Анкетолог: создание анкеты
В этой инструкции подробно рассматривается процесс создания анкеты в сервисе Анкетолог: регистрация на сайте, создание анкеты с использованием всех типов вопросов, публикация анкеты, просмотр результатов.
Каждый из рассмотренных процессов сопровождается скриншотами и подробным описанием.
СОДЕРЖАНИЕ
Регистрация на сайте Анкетолог
Настройка внешнего вида анкеты
Регистрация на сайте Анкетолог
Переходим по адресу anketolog.ru.
Кликаем по кнопке Войти.
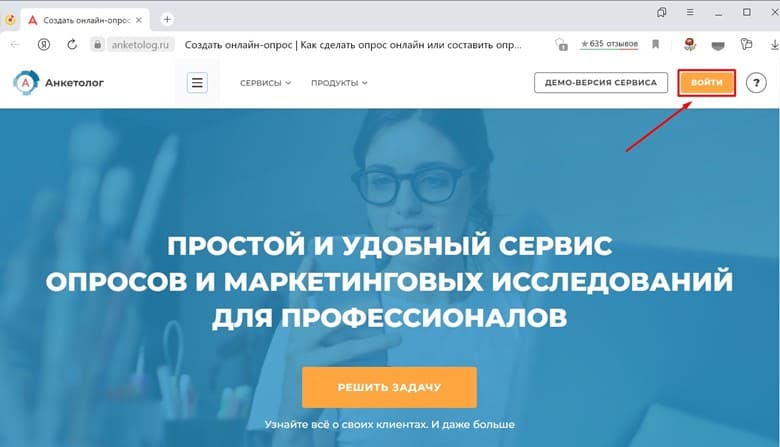
В открывшемся окне кликаем по пункту Регистрация.
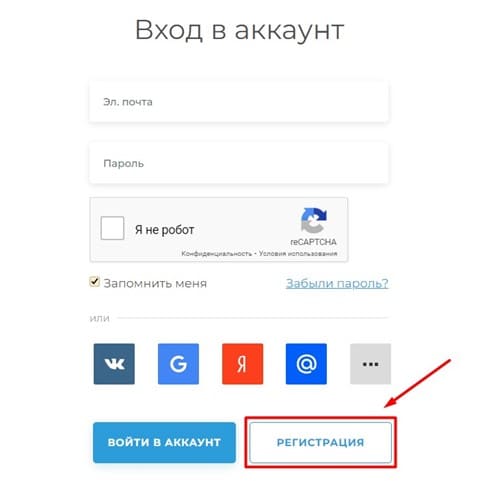
В открывшемся окне выбираем вариант регистрации: по электронной почте или с использованием аккаунта одной из социальных сетей:
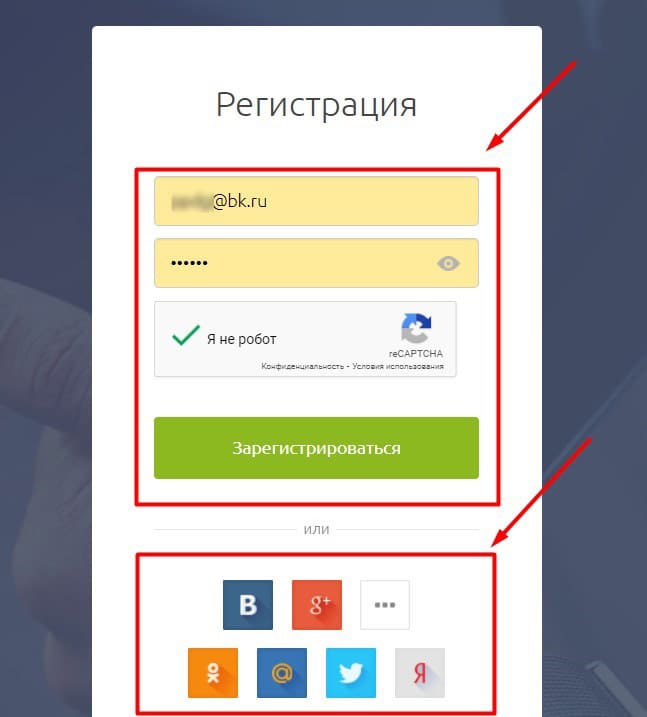
При выборе регистрации по адресу электронной почты получаем письмо со ссылкой для активации на указанный ящик:

Открываем письмо и кликаем по кнопке Активировать аккаунт:
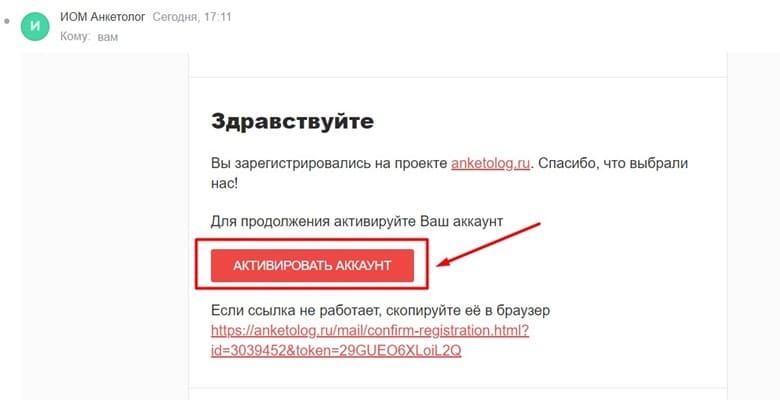
По ссылке открывается созданный профиль на сайте anketolog.ru. Заполняем поля профиля и кликаем Завершить регистрацию:
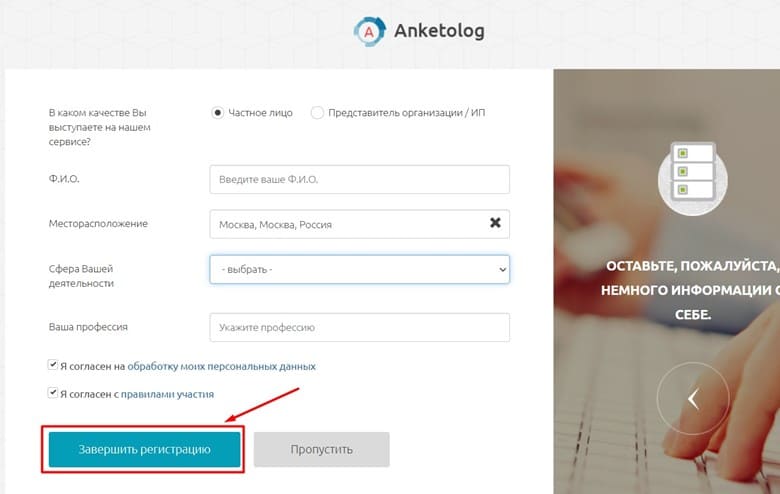
Создание анкеты
После клика по кнопке Завершить регистрацию попадаем в окно готовых тестов. Поскольку у нас ничего еще не создано, то окно пустое. Мы можем перейти к созданию нового теста. Для этого кликаем Создать анкету или Перейти к созданию опроса прямо сейчас.
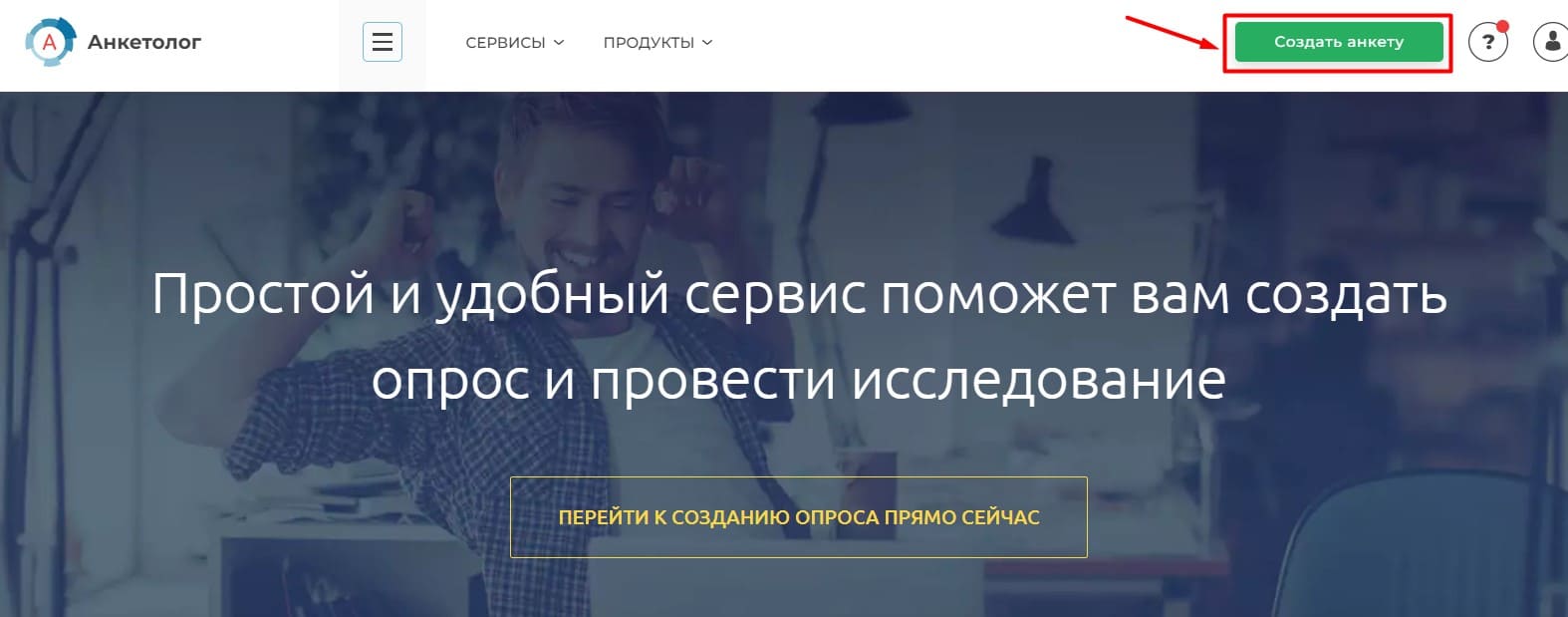
Открывается новое окно. Можно создать пустую анкету или воспользоваться шаблоном.
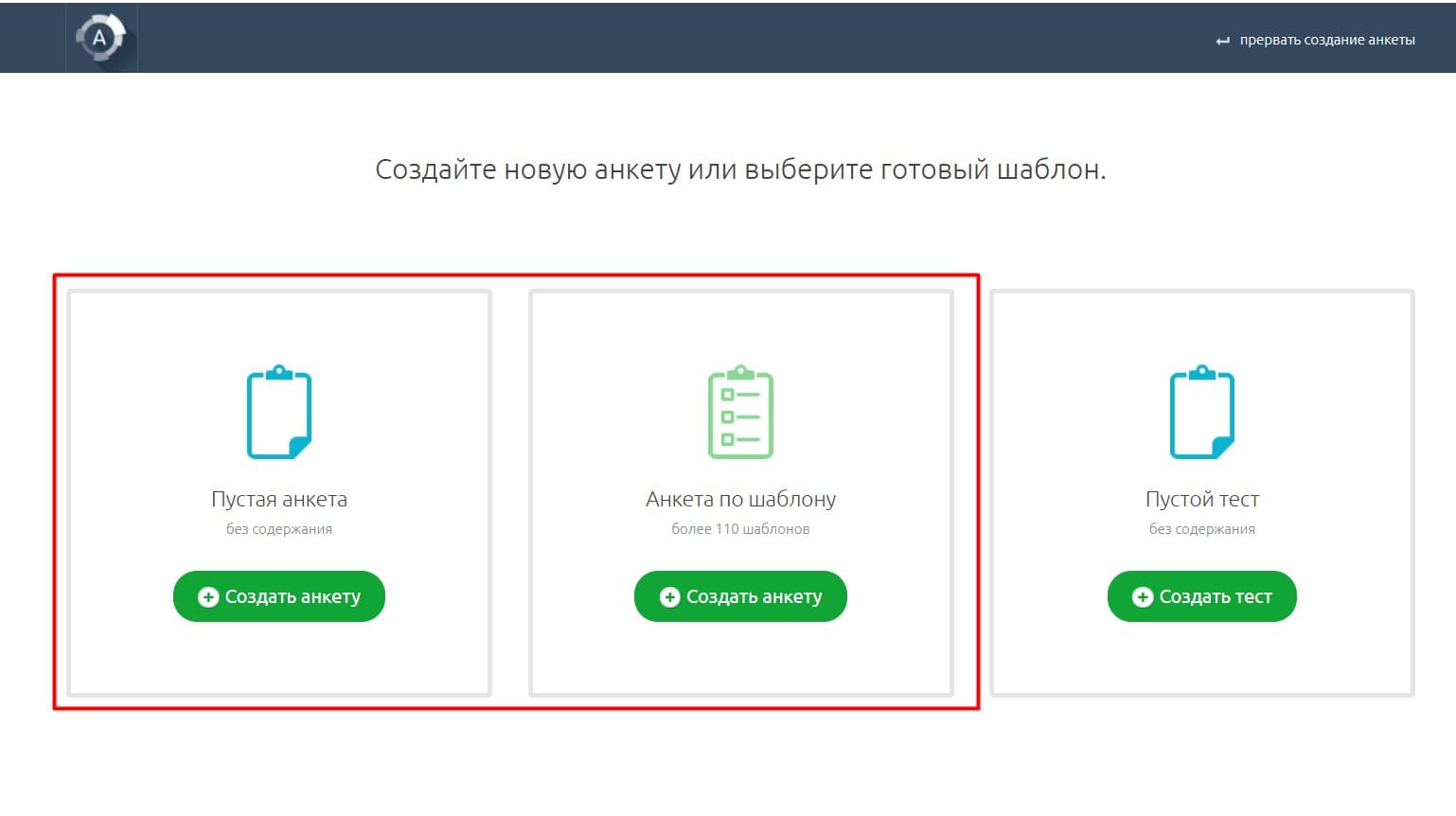
Анкета по шаблону
Выберем Анкета по шаблону. Открывается перечень анкет, распределенных по тематическим категориям:
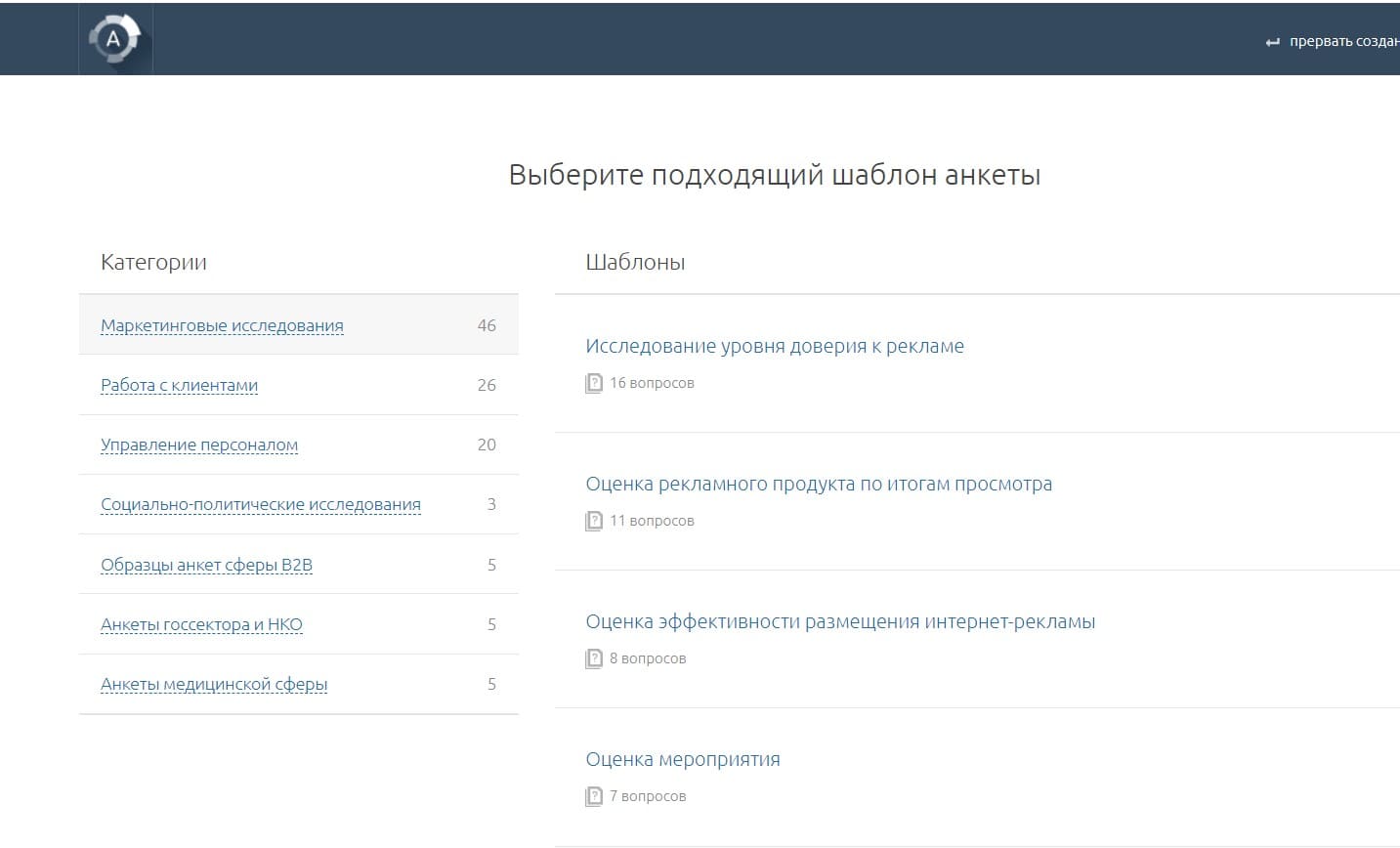
В качестве пример выберем один из шаблонов анкеты. Получаем описание, демонстрацию шаблона анкеты. Для перехода в режим редактирования кликаем Перейти к созданию анкеты:
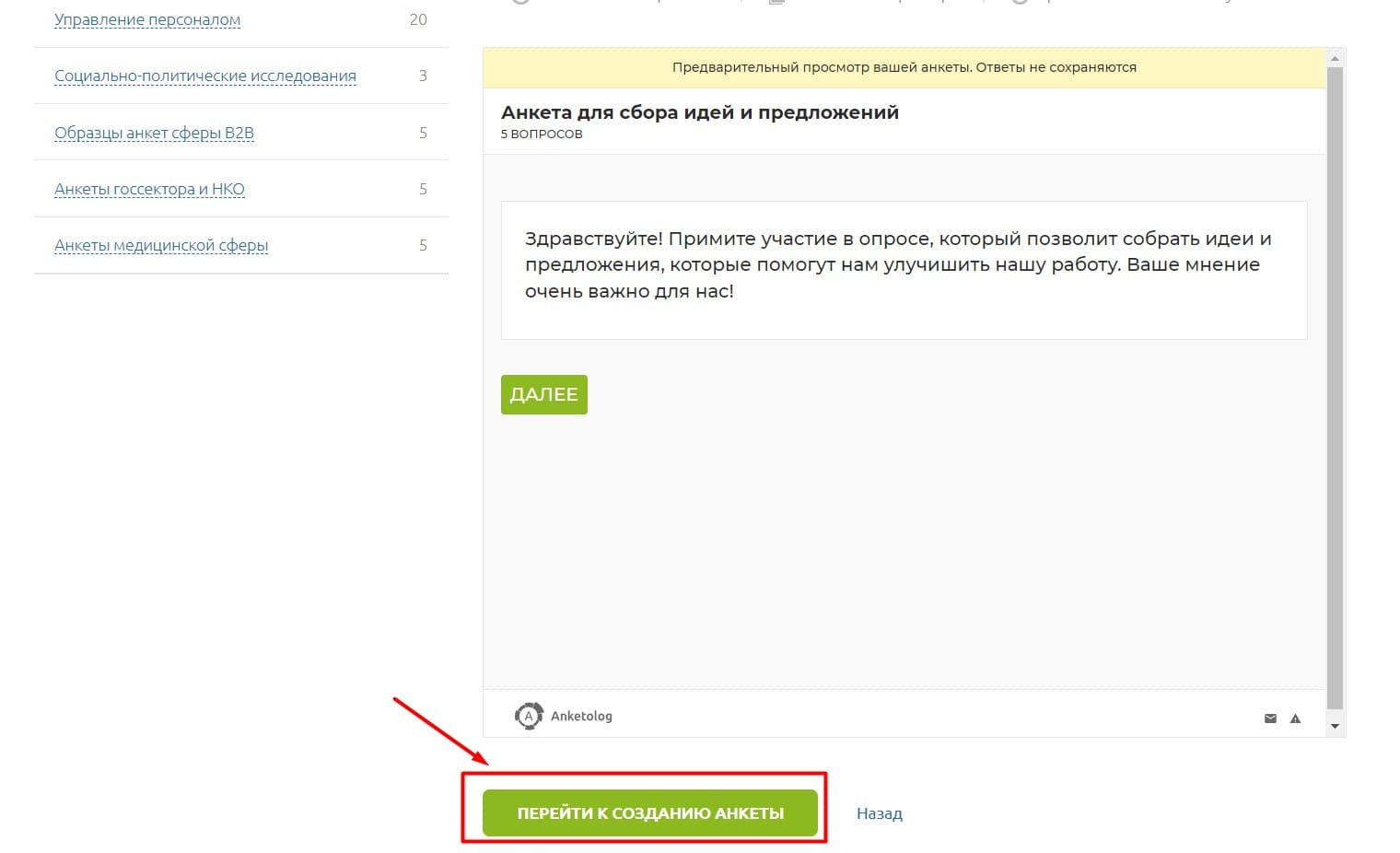
Следующий шаг – ввод заголовка, а затем клик по кнопке Далее:
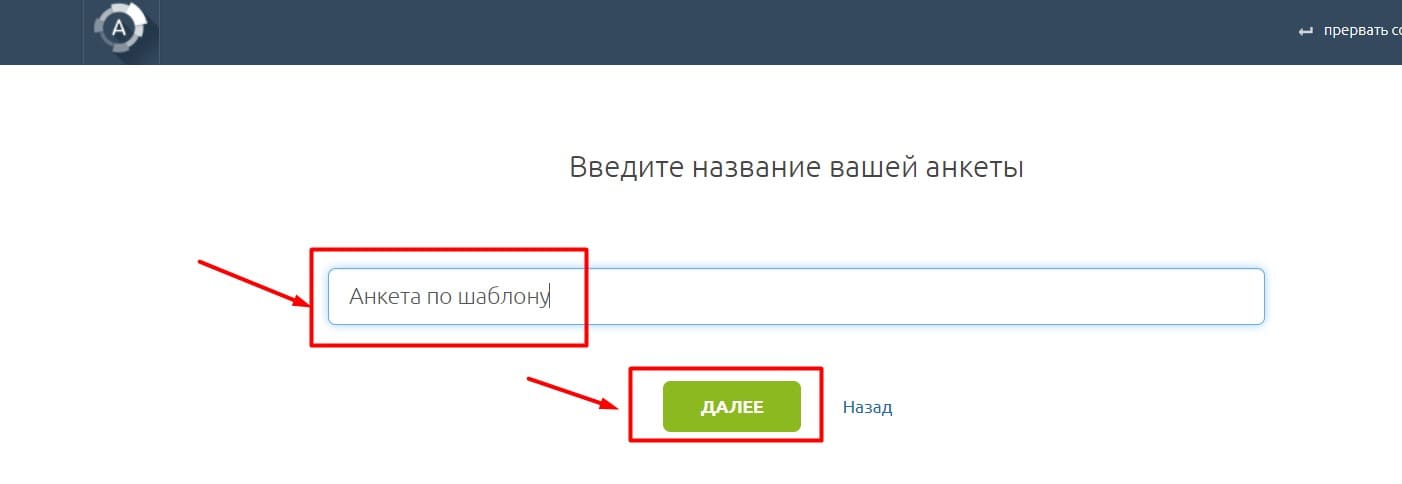
Открывается шаблон анкеты, который мы можем редактировать. Например, можем удалить ненужные вопросы, добавить отсутствующие, скорректировать имеющиеся:
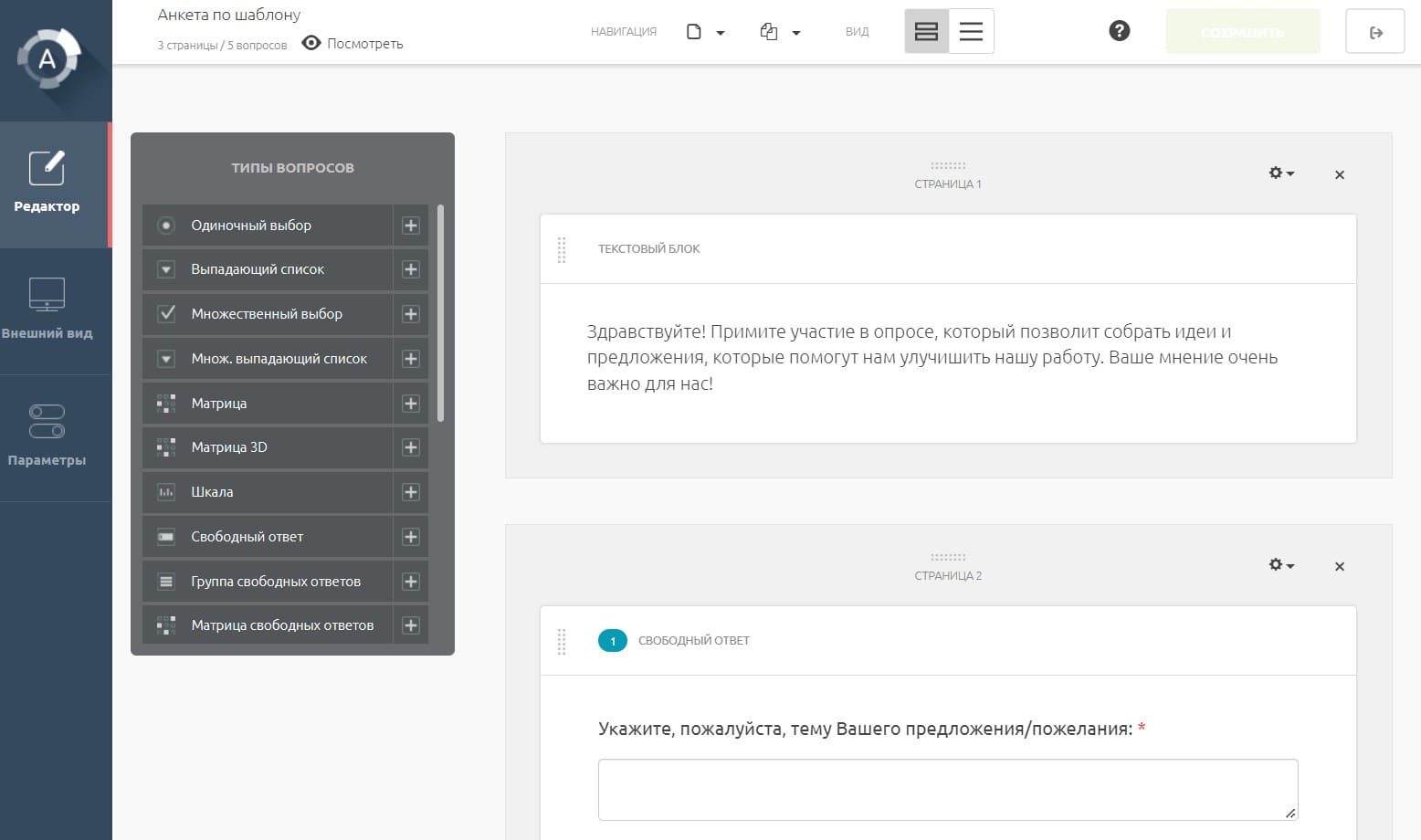
Создание анкеты по шаблону полезно в том случае, когда есть шаблон, максимально похожий на решение нашей задачи и при этом наш тариф позволяет воспользоваться нужным шаблоном.
Создание пустой анкеты
Рассмотрим процесс создания анкеты с нуля.
Кликаем Создать анкету в блоке Пустая анкета:
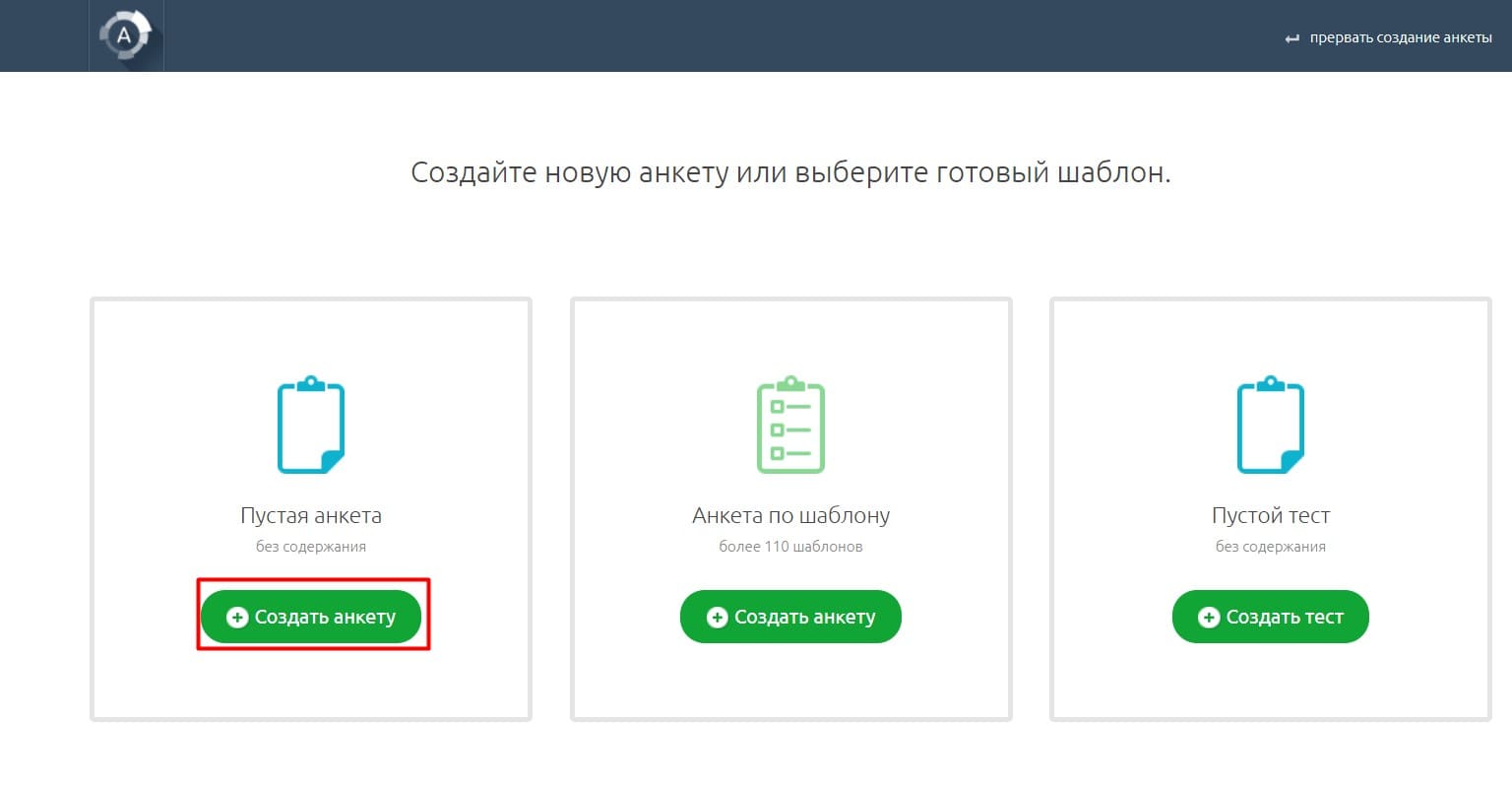
В появившемся окне вводим название анкеты и кликаем Далее:
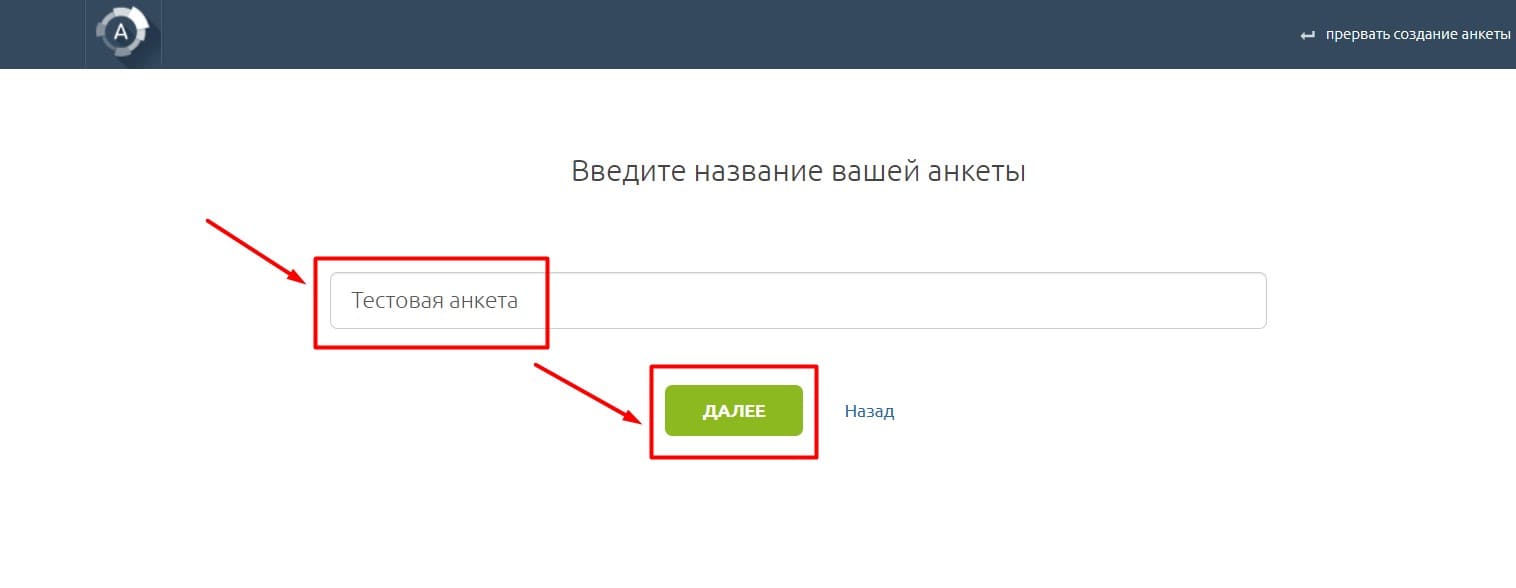
Попадаем в раздел Редактор. В этом разделе и осуществляется работа по созданию анкеты.
Редактор анкеты
При первом входе запускается учебник. Его можно последовательно пройти, кликая Далее. Либо закрыть кликом по крестику в правом верхнем углу.
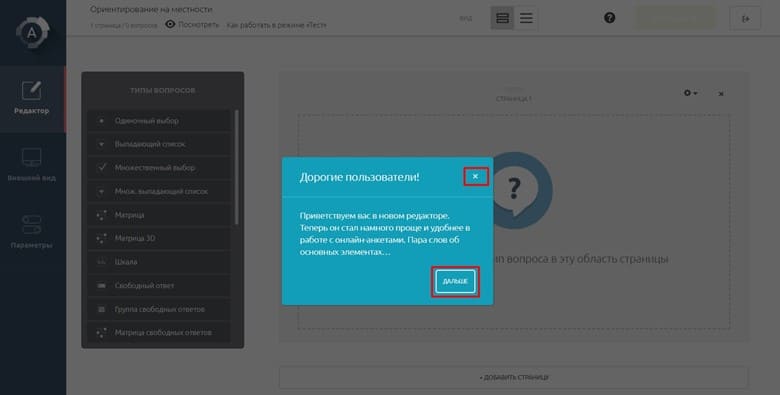
Основные инструменты окна Редактор:
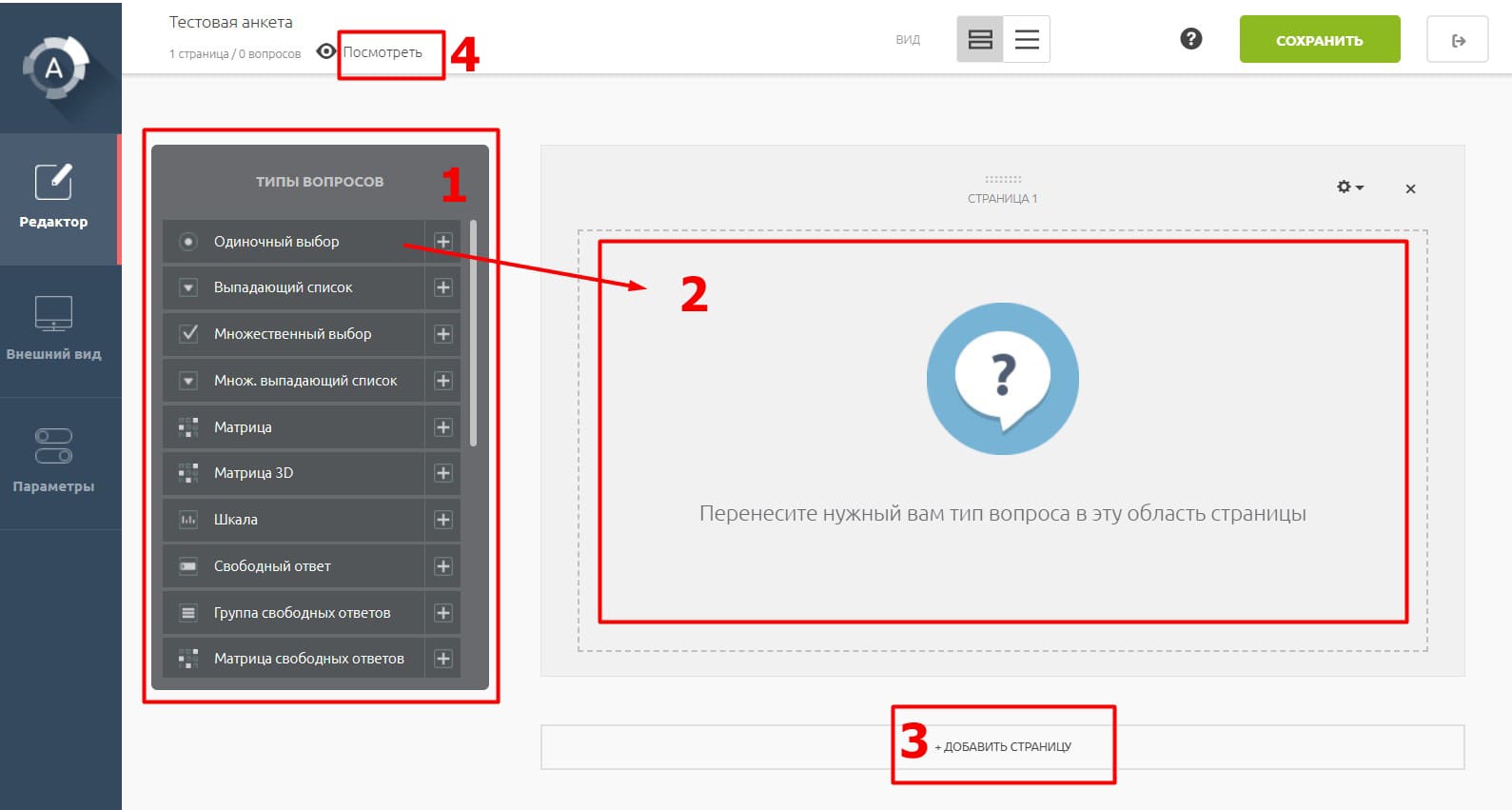
1 - различные типы вопросов для анкеты.
2 – область работы с вопросами.
Вопрос анкеты перетаскивается левой кнопкой мыши из 1 в 2. Далее осуществляется настройка вопроса анкеты.
3 – инструмент для вставки новой страницы.
Вопросы анкеты можно расположить на одной странице. В этом случае респондент видит все вопросы на одной странице. Если их много, то страница с вопросами постепенно прокручивается вниз.
Вопросы можно расположить на нескольких страницах. Или даже каждый отдельный вопрос на отдельной странице. В этом случае переход от вопроса к вопросу будет осуществляться по кнопке Далее.
4 – кнопка для запуска анкеты на просмотр. Используется для просмотра результатов работы.
Создание вопроса анкеты
Для добавления нового вопроса, как мы отметили выше, захватываем левой кнопкой мыши (нажимаем левую кнопку мыши и не отпускаем) нужный тип вопроса и перетаскиваем в область страницы для вопросов:
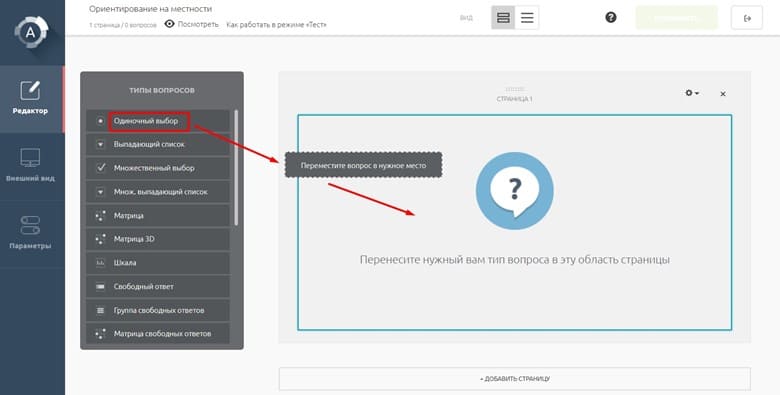
Получаем окно, в котором нужно заполнить поля.
Вводим вопрос, варианты ответов. Это минимум, который нужно заполнить для создания вопроса анкеты:
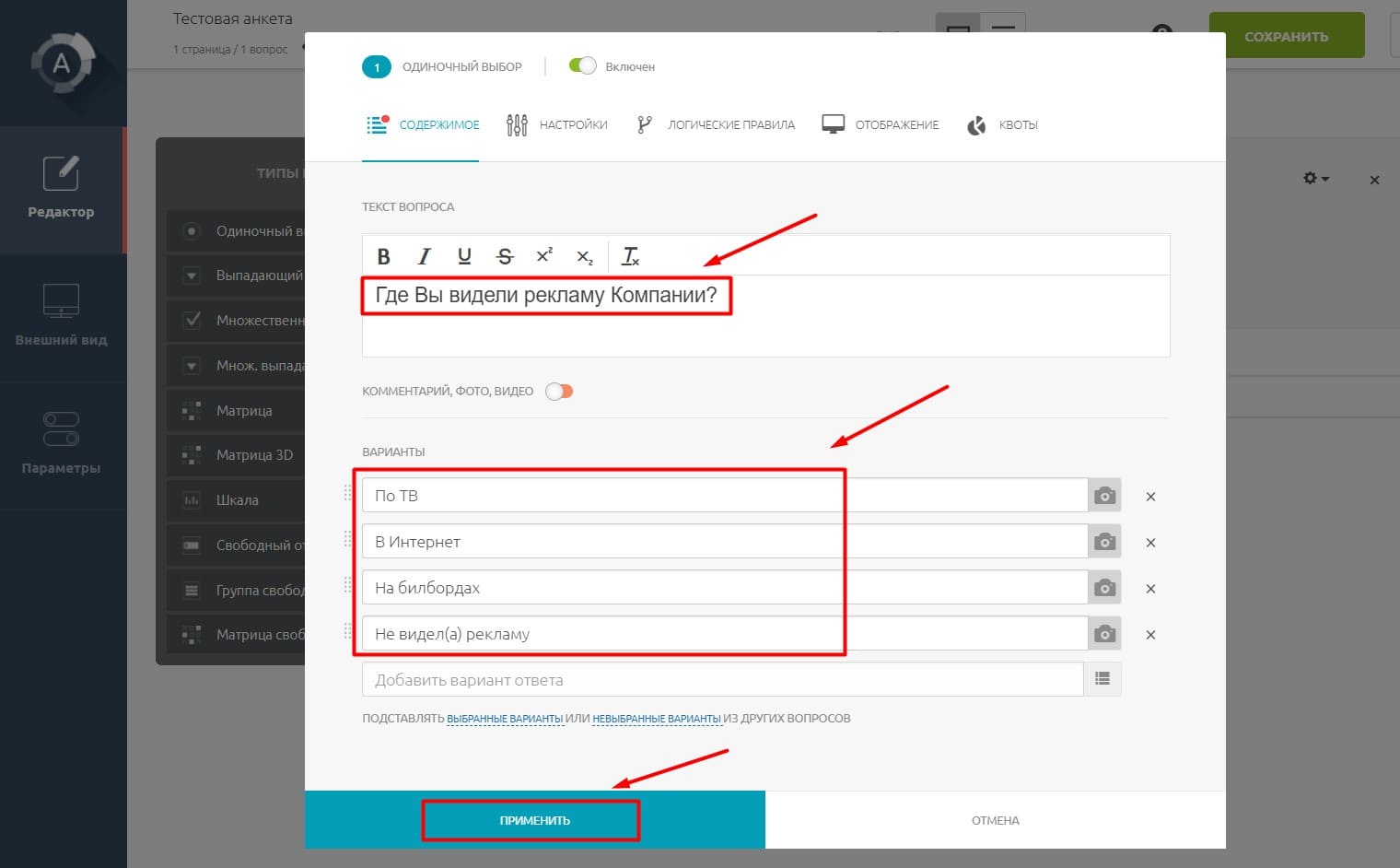
Помимо указанного минимума есть некоторый дополнительный функционал, который позволяет разнообразить внешний вид вопроса.
Например, можно воспользоваться редактором текста, который доступен в области ввода вопроса:
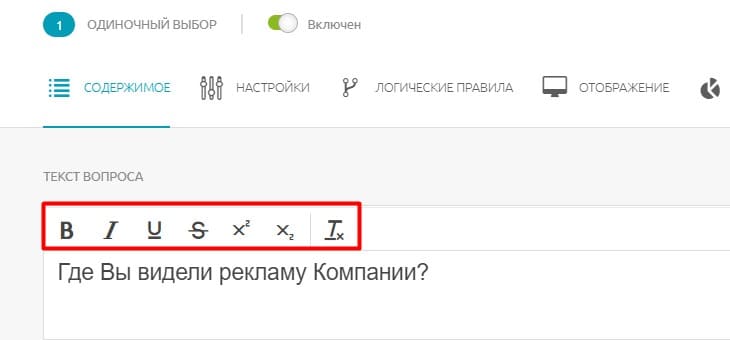
Добавление возможности вставки комментария, фото или видео к вопросу активируется включением переключателя Комментарий, фото, видео. При этом становится доступен функциональный редактор, с помощью которого можно вставлять и оформлять текст, добавлять медиа материалы, файлы, ссылки:
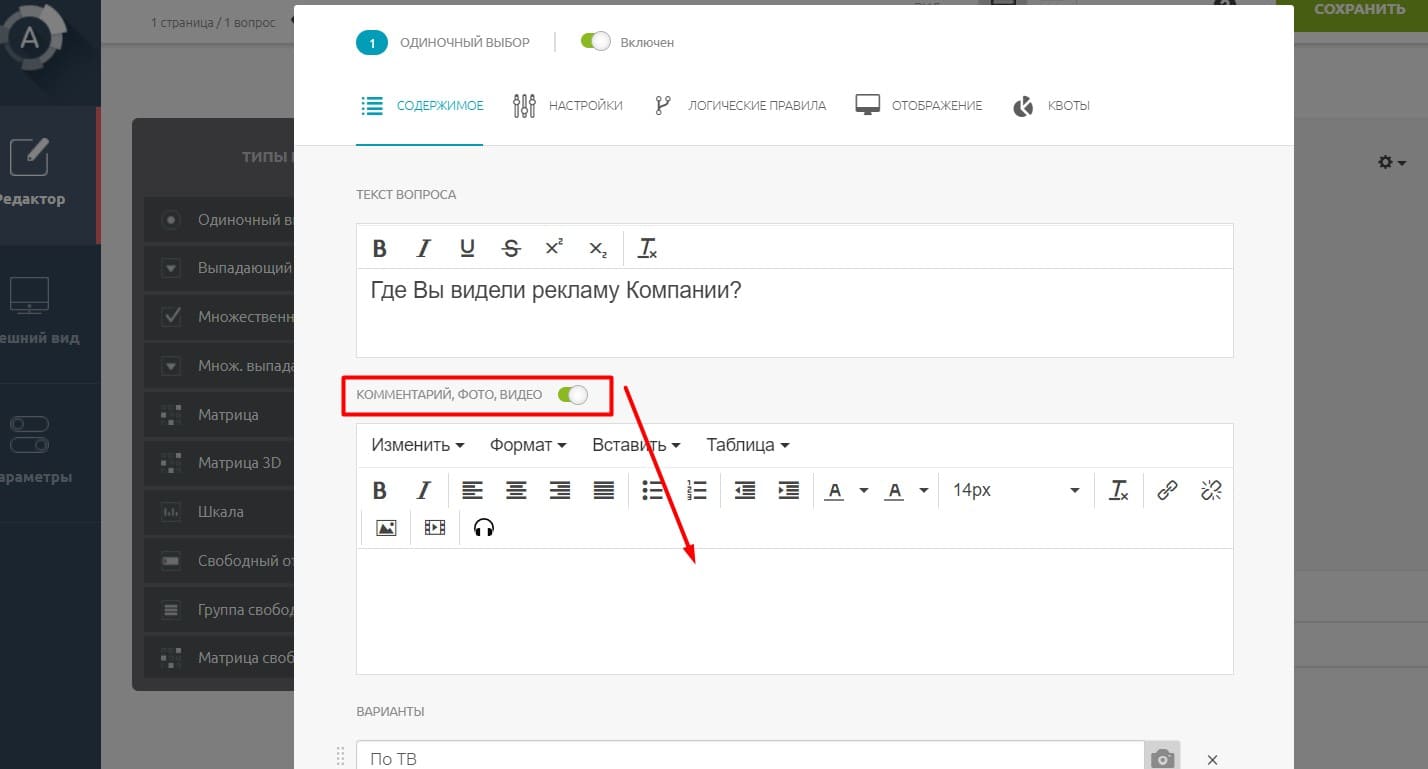
Для каждого из вариантов ответа можно добавить фото:
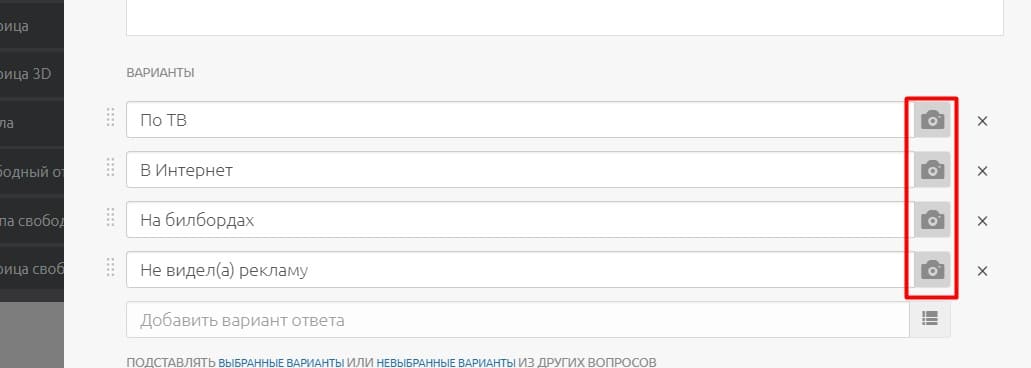
Настройки вопроса
Раздел Настройки содержит дополнительные функциональные и визуальные возможности. Здесь мы можем определить:
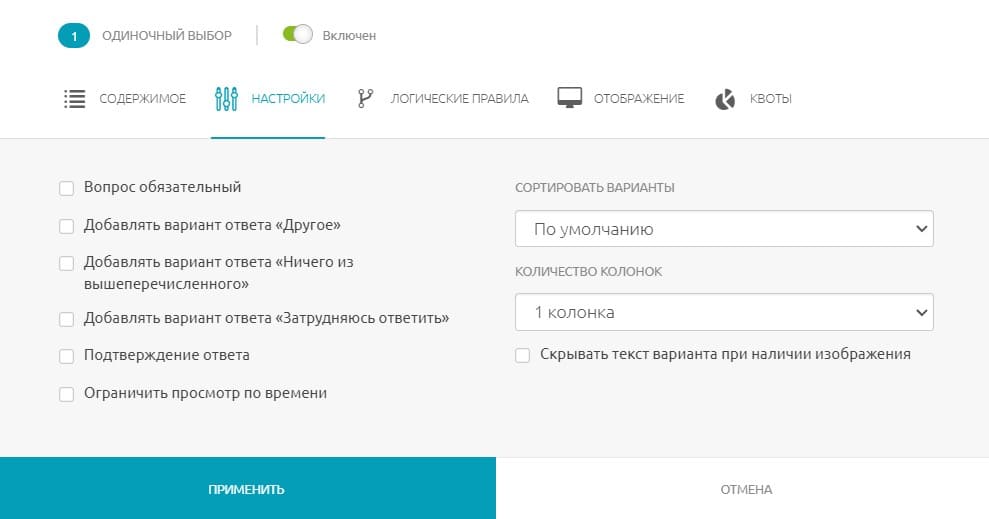
Вопрос обязательный - обязательным ли должен быть вопрос. Если ставим галочку, то на данный вопрос нельзя не ответить.
Добавлять вариант ответа «Другое» - если выбрать, то будет дополнительное окно, в которое можно ввести свой вариант ответа.
Добавлять вариант ответа «Ничего из вышеперечисленного» - если выбрать, то помимо указанных вариантов ответа будет еще один вариант - ответ «Ничего из вышеперечисленного».
Добавлять вариант ответа «Затрудняюсь ответить» - если выбрать, то помимо указанных вариантов ответа будет еще один вариант - «Затрудняюсь ответить».
Подтверждение ответа – если выбрать, то появится дополнительная кнопка подтверждения ответа:
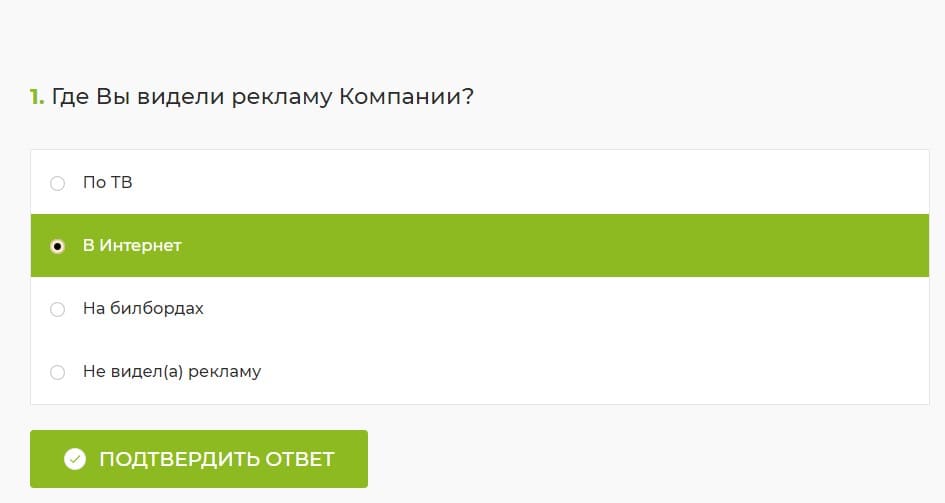
Ограничить просмотр по времени – функционал, который позволяет задавать время на ответ. При этом время, затраченное на ответ, можно фиксировать:
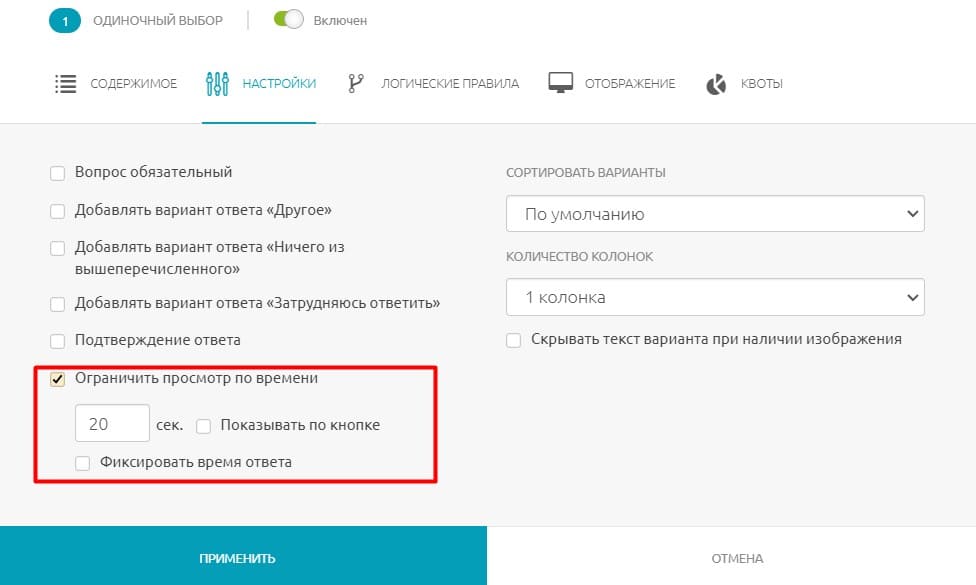
В этом же разделе настраивается сортировка вопросов при выводе респонденту:
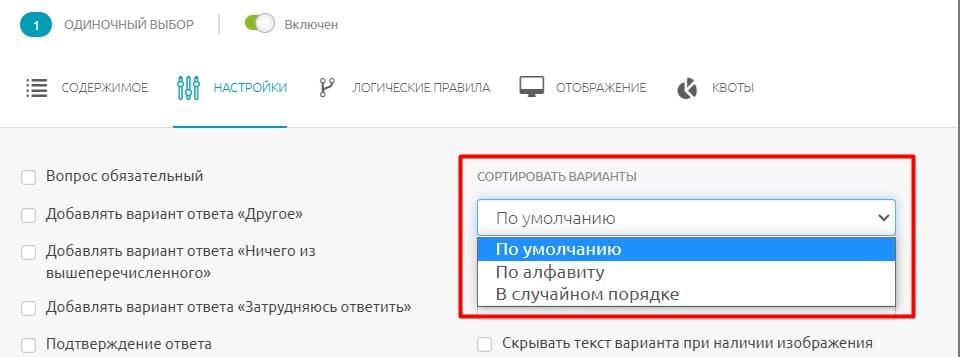
И количество колонок при отображении:
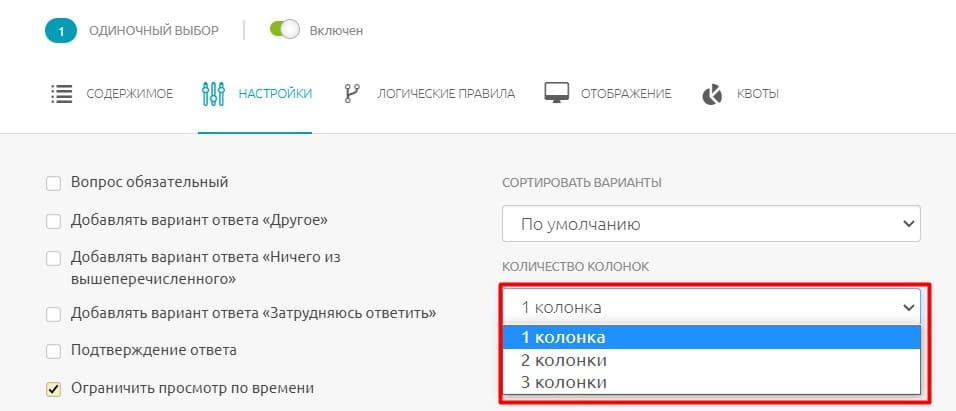
Отметим, что раздел Настройки может отличаться для разных типов вопросов. Но большая часть из рассмотренных функций присутствует во всех типах вопросов.
Данный раздел необязательный, все можно оставить по умолчанию.
Логические правила
Для каждого тестового задания можно создать логические правила.
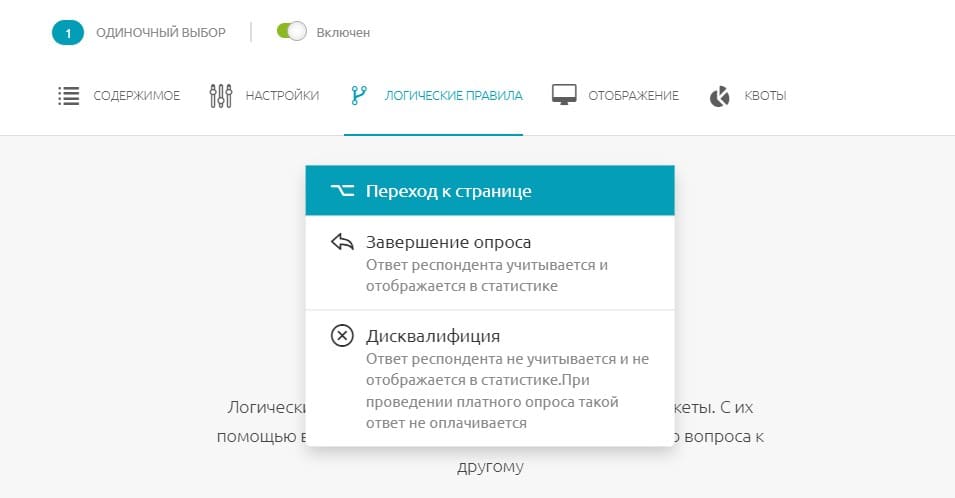
Переход к странице – в настройках правил можно указать страницу перехода в зависимости от выбранного ответа. Можно создавать несколько условий и задавать для них логику “И”(выполняются все) или логику “ИЛИ” (выполняется любое из условий).
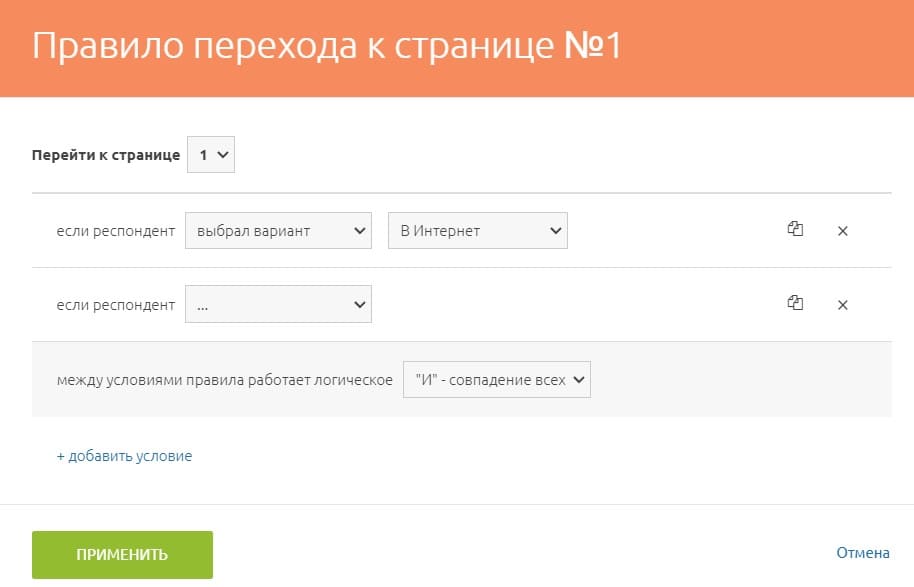
Завершение опроса – правило, которое можно задать для завершения анкеты.
Дисквалификация – правило, которое можно задать для завершения анкеты. Дисквалификация используется для отсева ненужных респондентов, их ответы не учитываются.
Важные замечания о логических правилах.
- Логические правила необязательны.
- Логические правила применяются не к вопросам, а к страницам.
Отображение вопроса анкеты
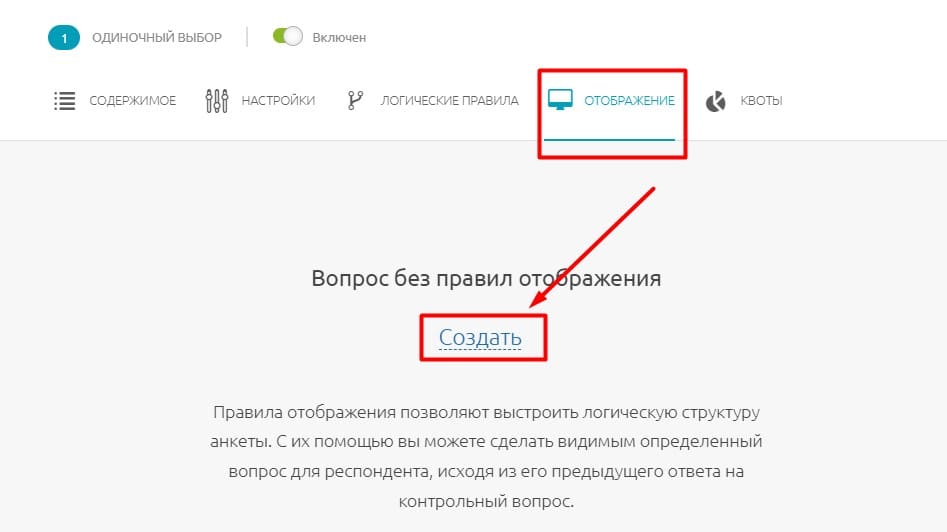
Данная опция предназначена для задания логики отображения вопросов теста. Задается с использованием условий. Условий может быть несколько. Для условий может быть задана логика И/ИЛИ.
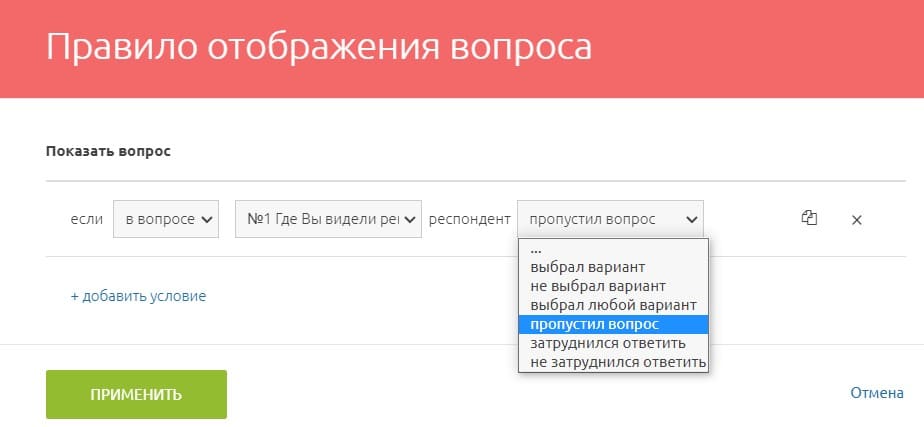
Квоты
Опция Квоты позволяет сделать отбор тестируемых. С их помощью мы можем ограничить количество респондентов, перешедших на определенный вариант тестового вопроса.
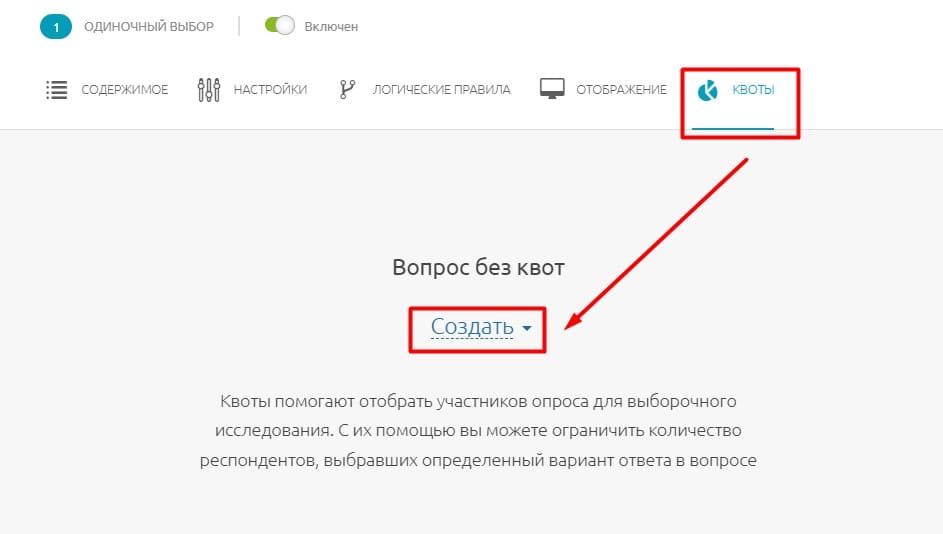
В квотах используется режим Завершение опроса (для учета в статистике) и Дисквалификация (для отсева респондентов).
Типы вопросов
Рассмотрим все типы вопросов, которые можно использовать для создания анкеты.
Одиночный выбор
Тип вопроса для создания задания с выбором одного варианта ответа из нескольких возможных.
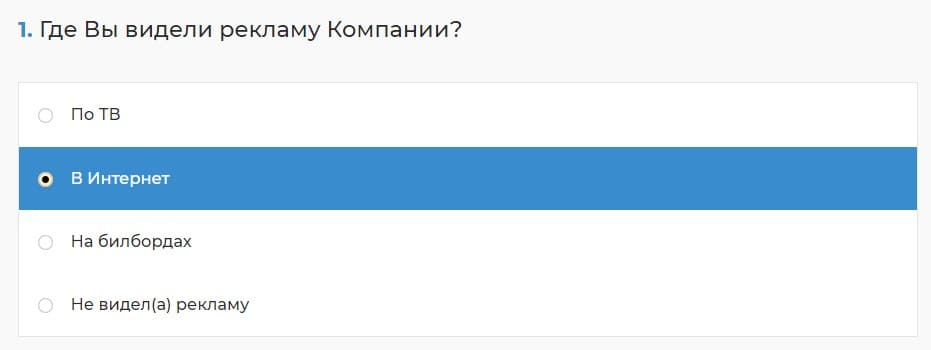
Выпадающий список
Также выбирается один из нескольких вариантов, но из выпадающего списка.
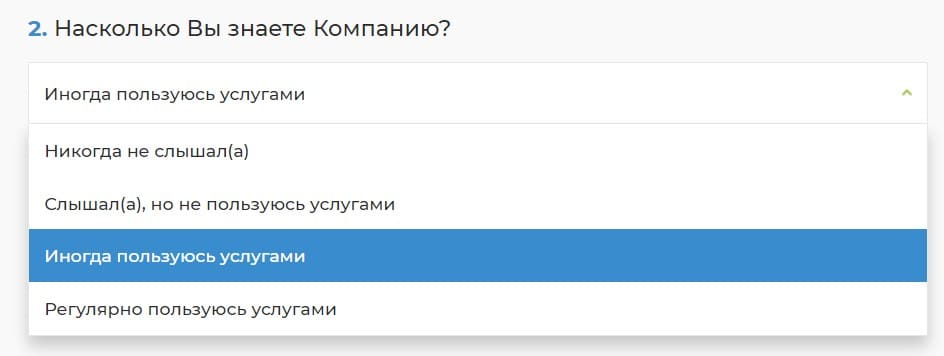
Множественный выбор
Данный тип вопроса предполагает выбор нескольких вариантов ответа.
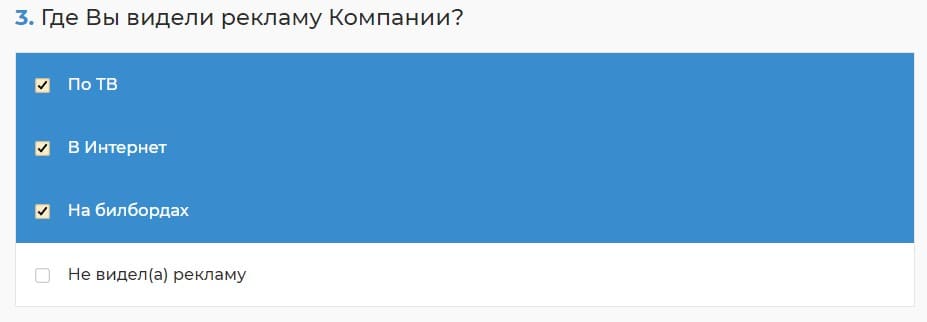
Множ. выпадающий список
Данный тип вопроса также предполагает выбор нескольких вариантов ответов, но из выпадающего списка.
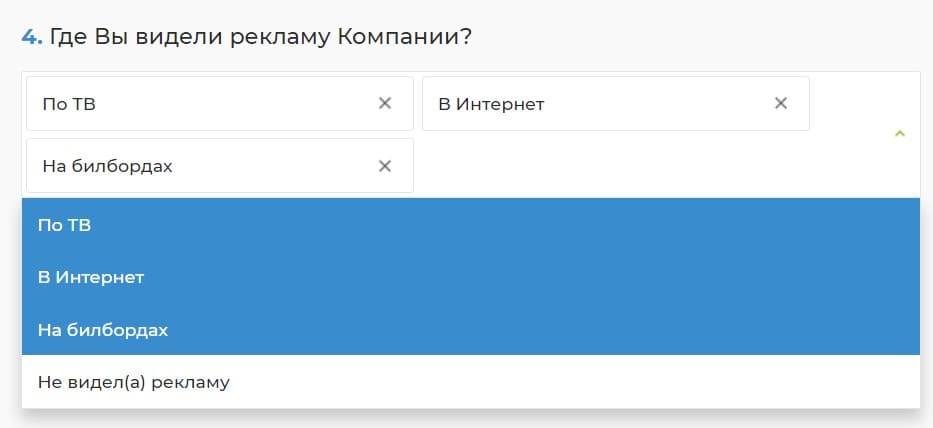
Матрица
Тип вопроса, в котором создается пространство пересекающихся объектов, заданных по горизонтали и по вертикали. Например, по горизонтали можно задать элементы для оценки, а по вертикали – оценочную шкалу.
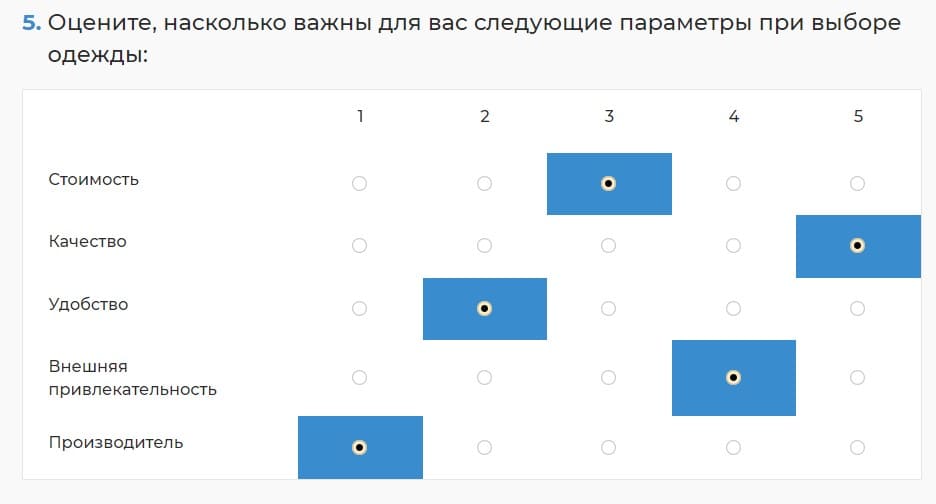
Матрица 3D
Здесь также создается пространство пересекающихся объектов, заданных по горизонтали и по вертикали. Но на пересечении объектов можно задавать индивидуальную оценочную шкалу.
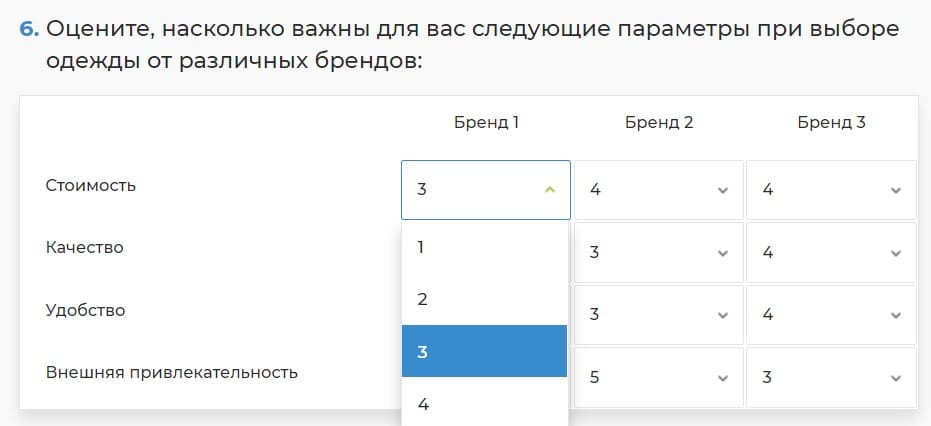
Шкала
Линейная шкала, где можно задать оценку какого-то параметра.

Свободный ответ
Свободный ответ предполагает произвольный ввод данных.

Группа свободных ответов
Этот тип вопроса тоже предполагает свободный ввод данных. Отличие в том, что предлагается более одной строки для ввода данных.
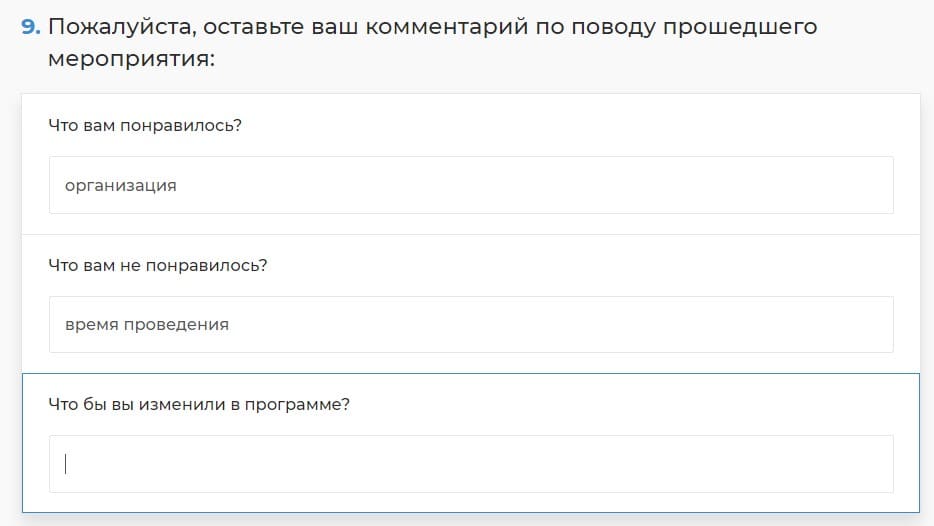
Матрица свободных ответов
Объекты для оценки можно расположить по горизонтали и вертикали. На пересечении объектов – поля для произвольного ввода данных респондентами.
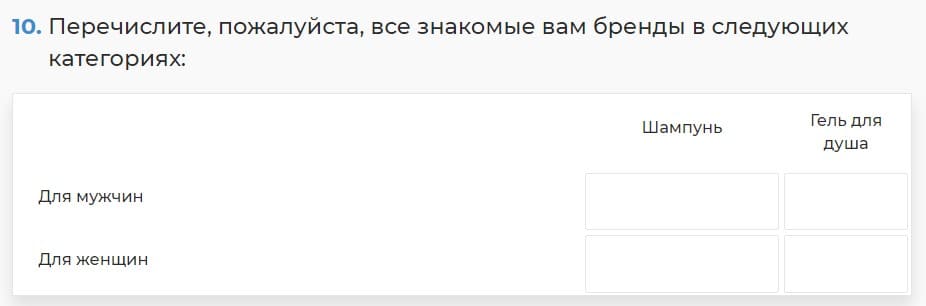
Ранжирование
Ответ, в котором респонденту необходимо расположить в правильном порядке предложенные тезисы. Осуществляется путем перетаскивания.
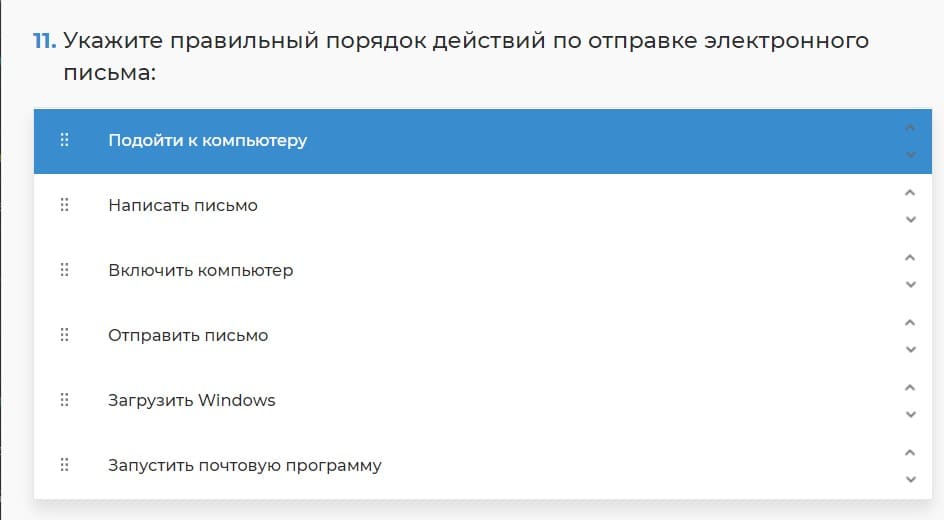
Распределительная шкала
В данном типе вопроса респондент при ответе использует «бегунки». С помощью бегунков в ответе задается выделение доли от заданного диапазона.
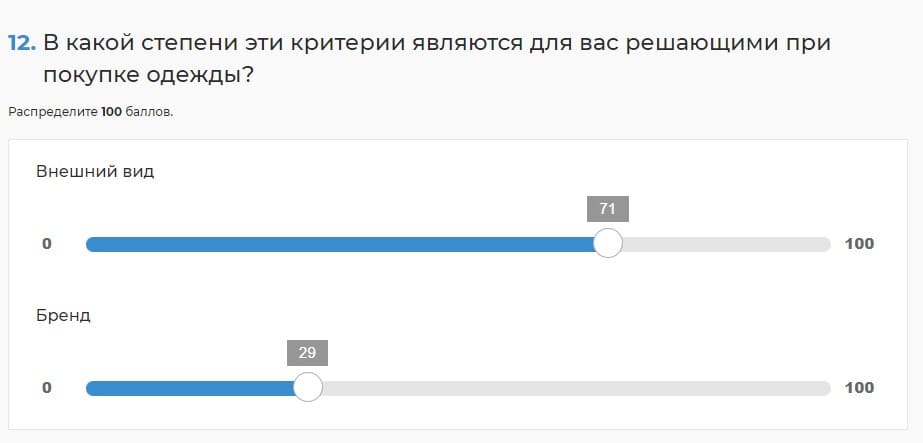
Парное сравнение
В данном типе вопроса респонденту предлагается шаг за шагом определить один объект из множества. При этом ему предлагается последовательно пары объектов, из которых и нужно делать выбор до тех пор, пока не останется одна пара.
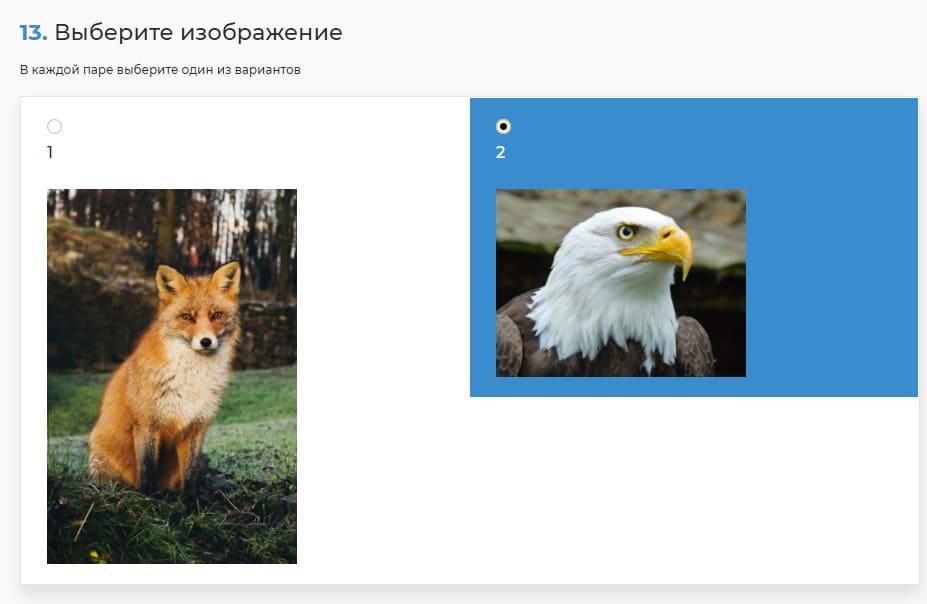
Имя
Тип вопроса для получения имени и фамилии респондента.

Дата
Вопрос для получения даты.
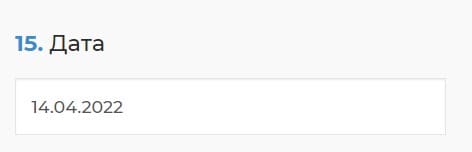
Эл. Почта
Вопрос для получения электронной почты респондента.
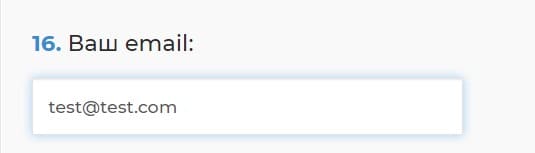
Номер телефона
Вопрос для получения телефона от респондента в заданном формате.
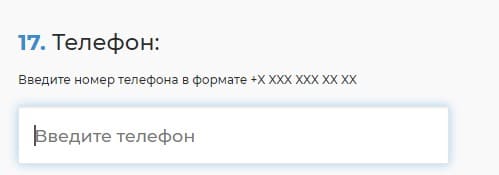
Загрузка файла
Вопрос, в котором респонденту предлагается в качестве ответа загрузить файл.
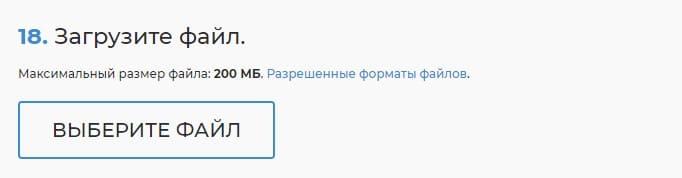
Карта
Вопрос, где в качестве ответа от респондента ожидается касание объектов на карте.
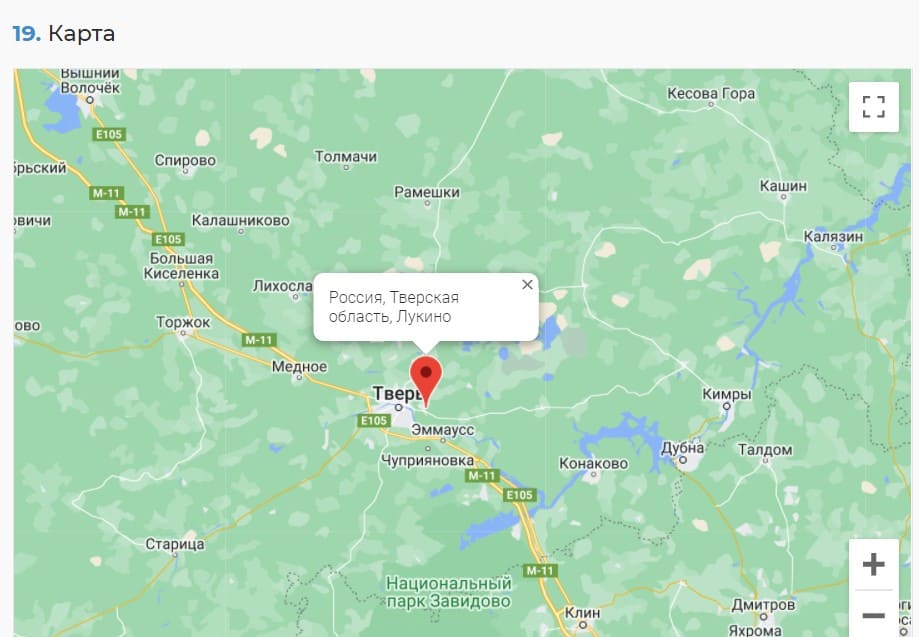
Текстовый блок
Текстовый блок используется в качестве информационного или дополняющего поля.

Главное меню вопроса
Для управления вопросами анкеты доступны:
- Редактирование вопроса;
- Копирование вопроса
- Конвертация типа вопроса
- Просмотр вопроса
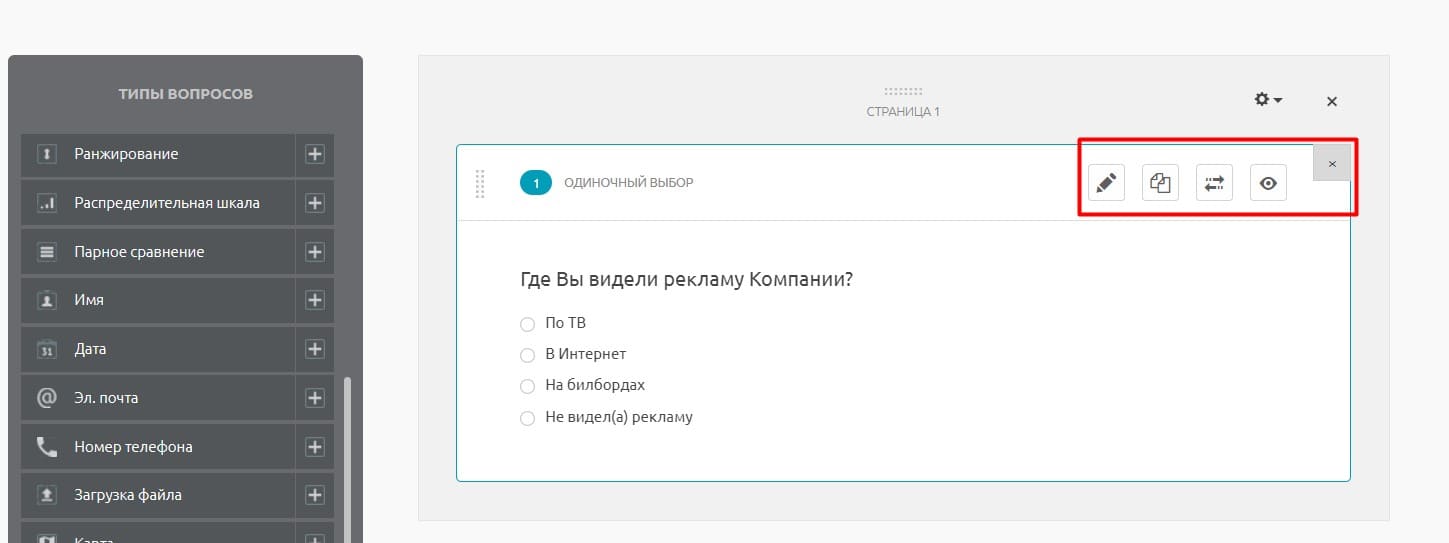
Страница вопросов
Вопрос или группа вопросов размещаются на странице.
Для каждой из страниц доступны копирование, добавление страниц, а также настройка рандомизации страниц и находящихся на них вопросов.
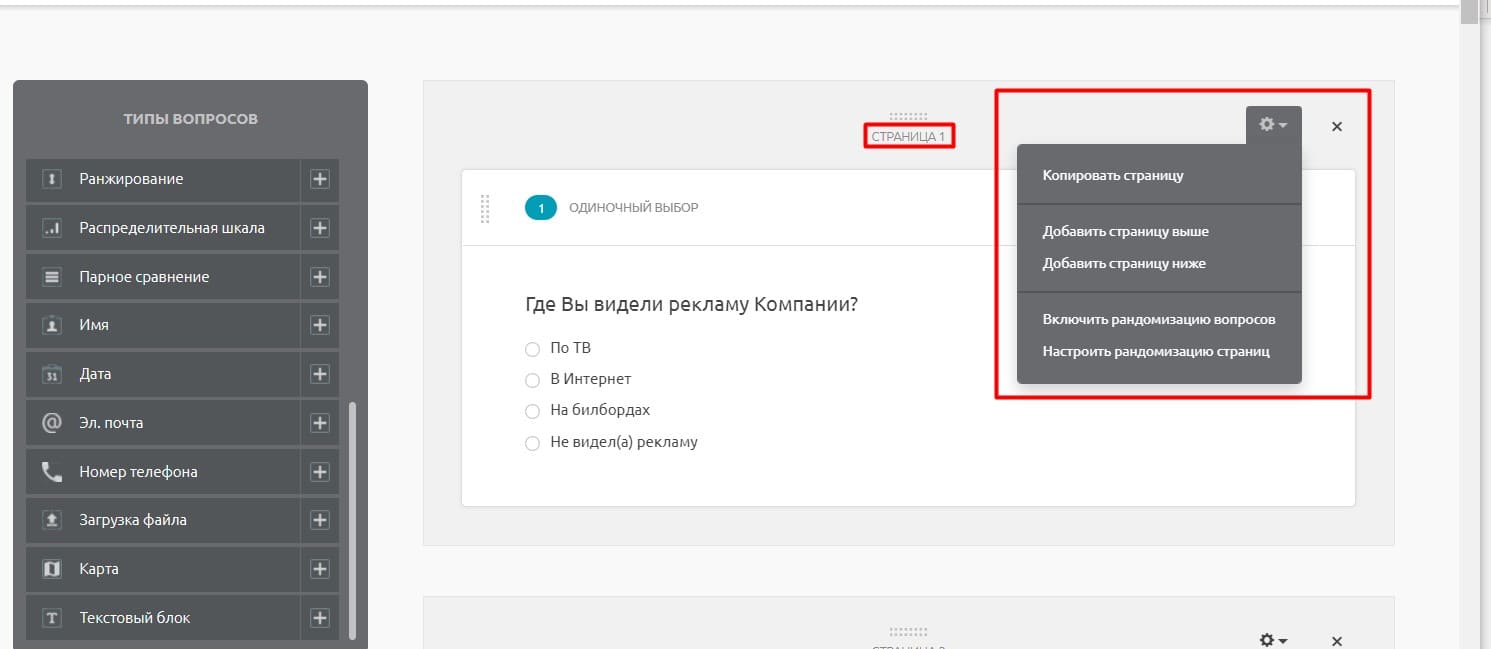
Настройка внешнего вида анкеты
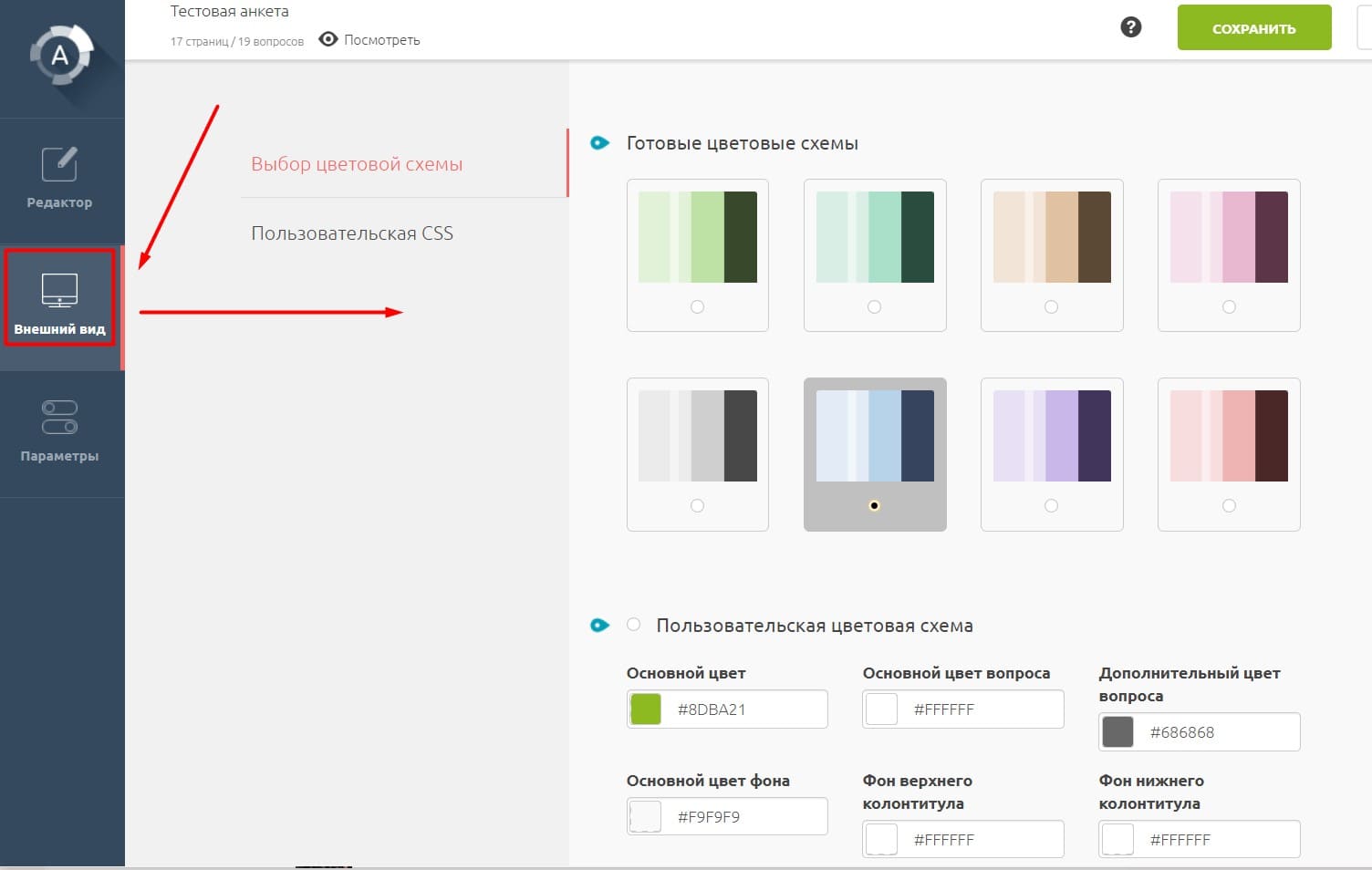
Внешний вид – вкладка с настройками цвета и стилей.
В меню Выбор цветовой схемы мы можем выбрать готовую подходящую цветовую палитру, либо настроить цвета самостоятельно.
В меню Пользовательская CSS мы можем задать индивидуальные стили для элементов анкеты.
Настройка параметров анкеты
Настройки отображения
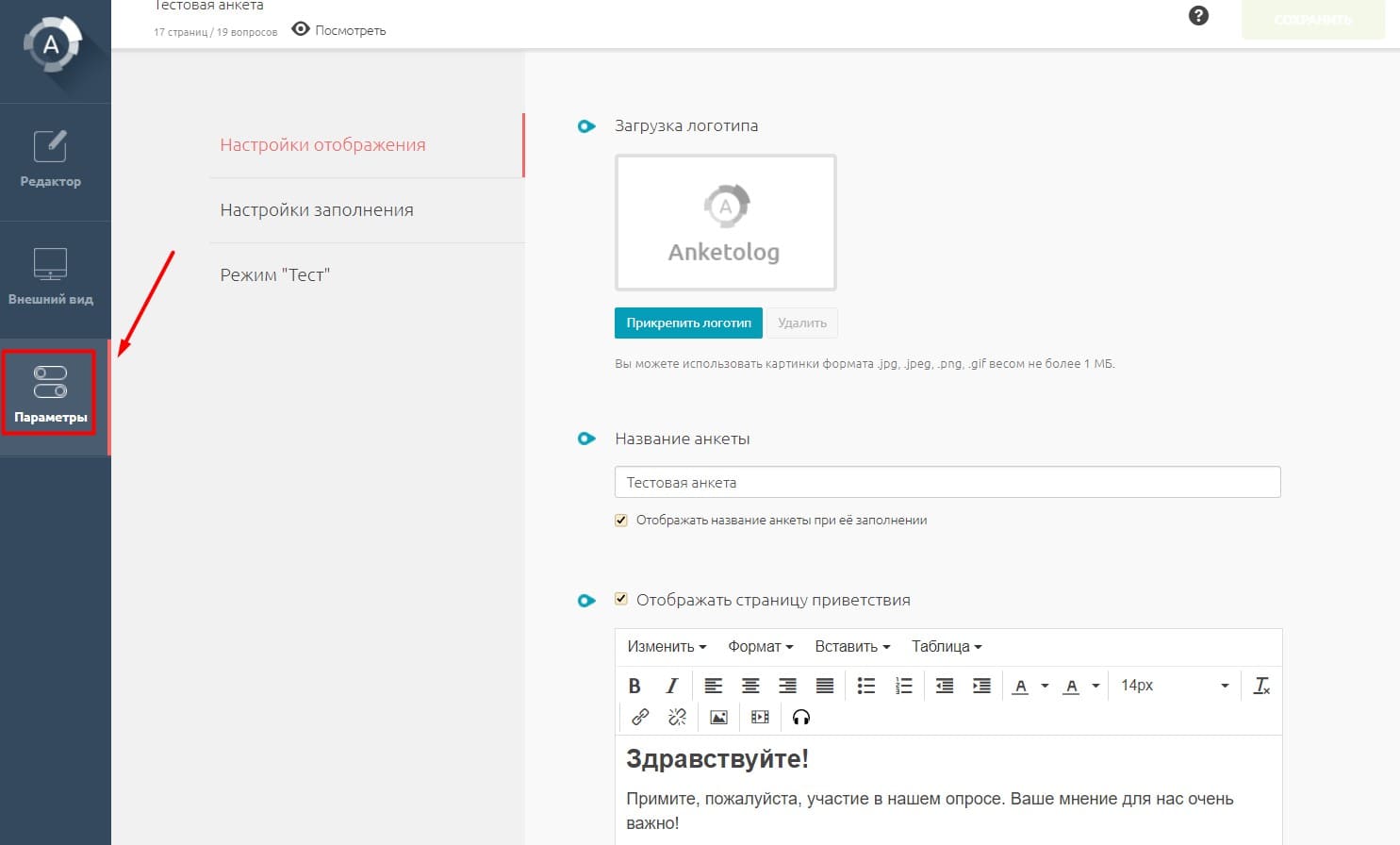
В данном меню настраивается:
- Логотип для анкеты
- Заголовок анкеты
- Страница приветствия
- Страница завершения
- Страница дисквалификации
- Тексты кнопок
- Отображение количества вопросов в анкете
- Отображение шкалы прохождения анкеты
- Отображение социальных сетей
- Отображение рекламы сервиса Анкетолог
- Страницы переходов после прохождения опроса
Настройки заполнения
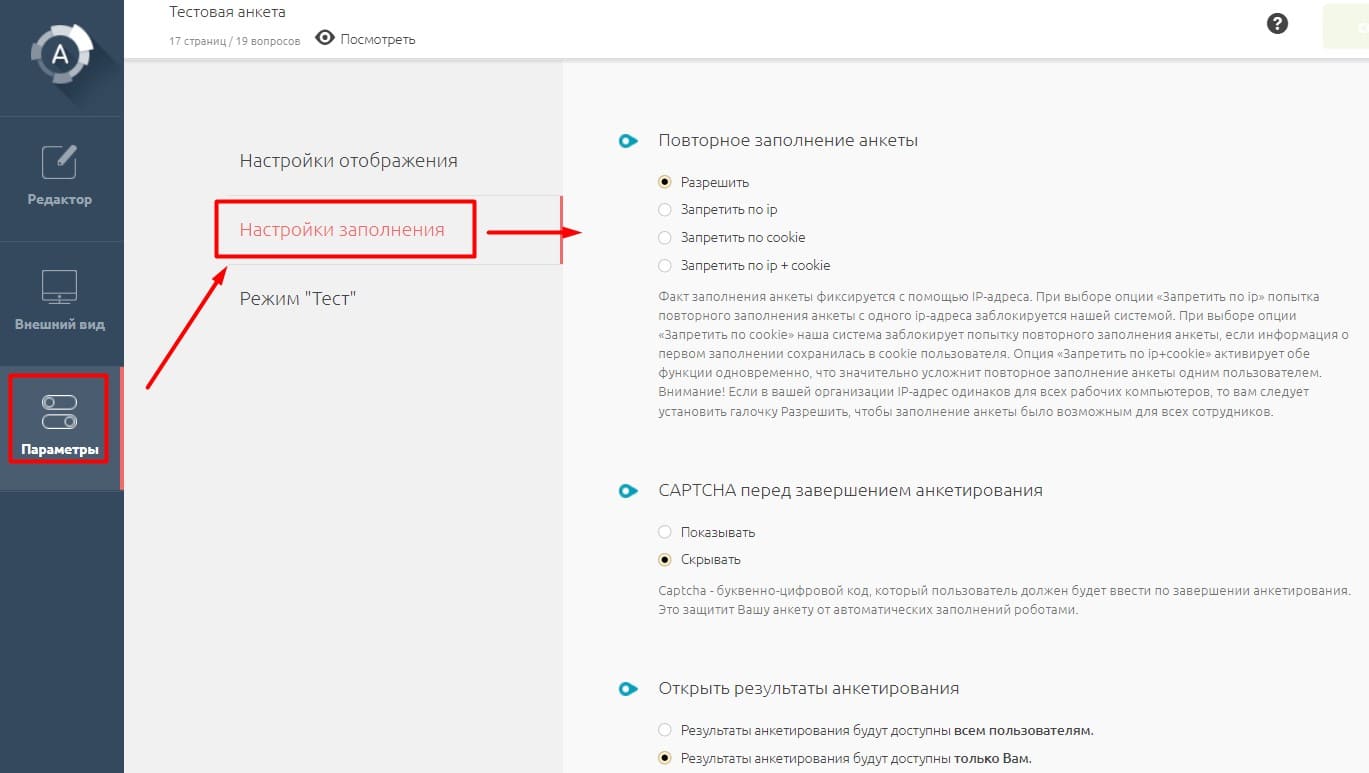
Настройках заполнения настраивается следующий функционал:
- Включение запрета на повторное заполнение анкет (по ip, cookie , ip + cookie)
- Включение CAPCHA
- Доступность результатов опроса (всем, только респонденту)
- Ограничение время анкетирования
- Дата, до которой доступен опрос
- Завершение опроса при наборе необходимого количества ответов
- Разрешить/Скрыть кнопку «Назад» при прохождении опроса
- Настройка языка для опроса
- Настройка доступа по логину и паролю
- Настройка доступности для различных устройств (ПК, планшет, телефон)
- Настройка доступа к анкете по ip
Режим «Тест»
Режим тест предназначен для проведения тестирования. Использованию сервиса Анкетолог для создания тестов посвящена инструкция Анкетолог: создаем тест.
Режим просмотра анкеты
Чтобы посмотреть промежуточные результаты работы над анкетой, протестировать ее, нужно включить режим просмотра:
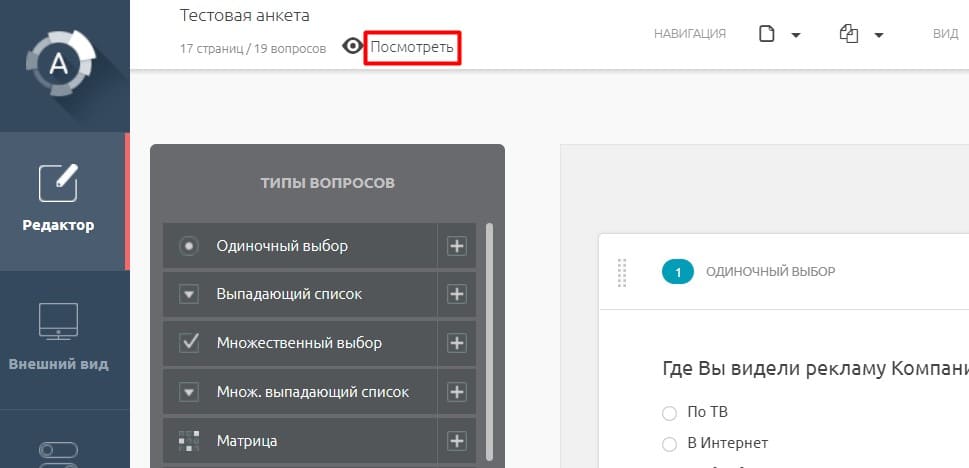
Анкета запускается на просмотр. В этом режиме мы все увидим так, как увидит эту анкету респондент.
Назначение инструментов окна просмотра анкеты:
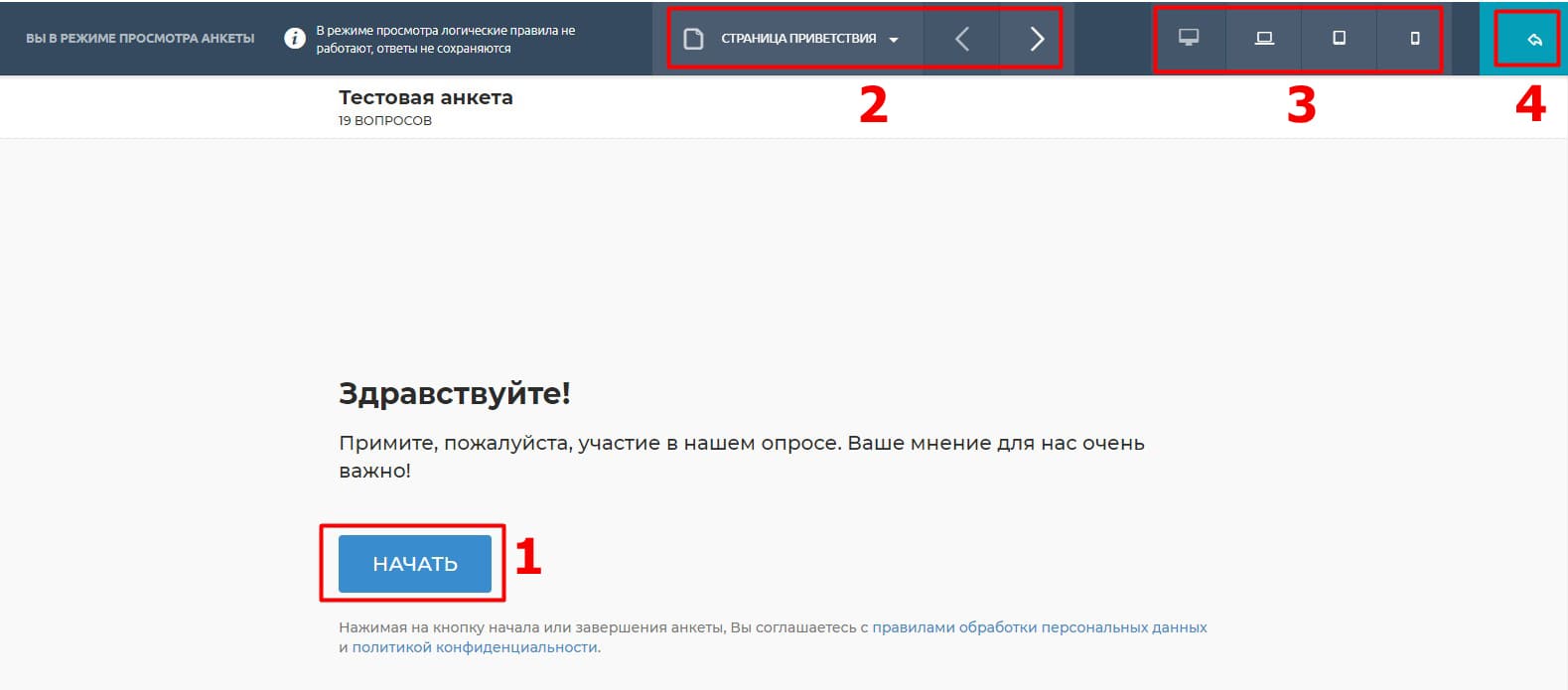
1 – кнопка запуска анкеты.
2 – произвольный переход по страницам с вопросами анкеты (через выпадающий список выбора страницы и последовательный переход от страницы к странице).
3 – переключение режима отображения анкеты для разных типов устройств (компьютер, ноутбук, планшет, смартфон).
4 – возврат в режим редактирования анкеты.
Работа с готовой анкетой
После проверки анкеты и внесения необходимых корректировок сохраняем анкету и кликаем по кнопке перехода в режим работы с анкетой:
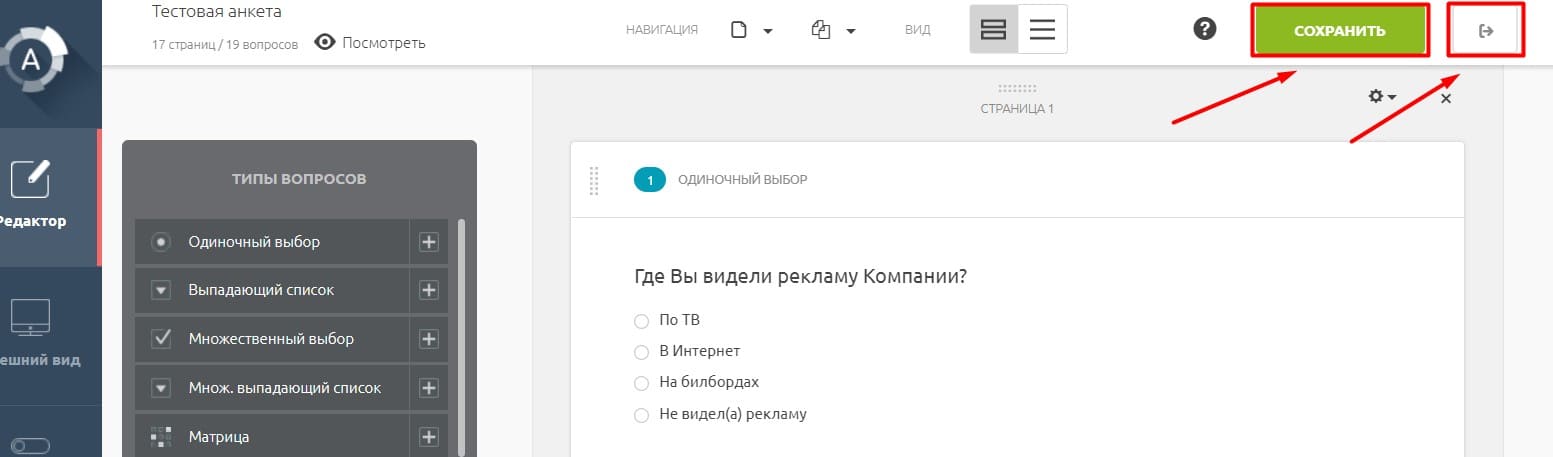
Теперь мы можем предоставить анкету для респондентов, получить ответы и обработать их.
Общая информация
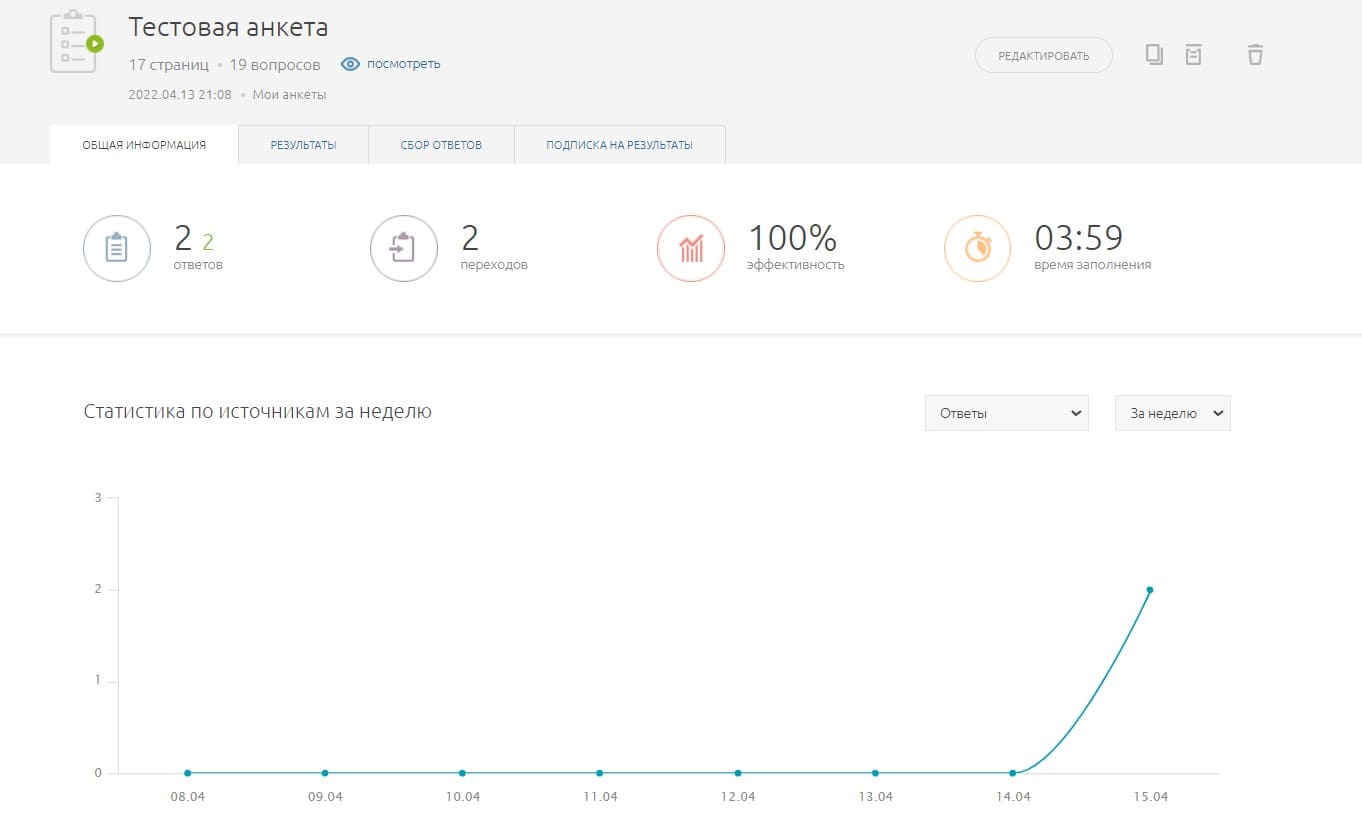
В данной вкладке представлена самая общая информация по результатам отчета: количество переходов и ответов, эффективность, время заполнения. Формируется график для наглядного представления выбранных данных за выбранный период времени.
Результаты
Во вкладке Результаты аккумулируются данные с результатами опросов.
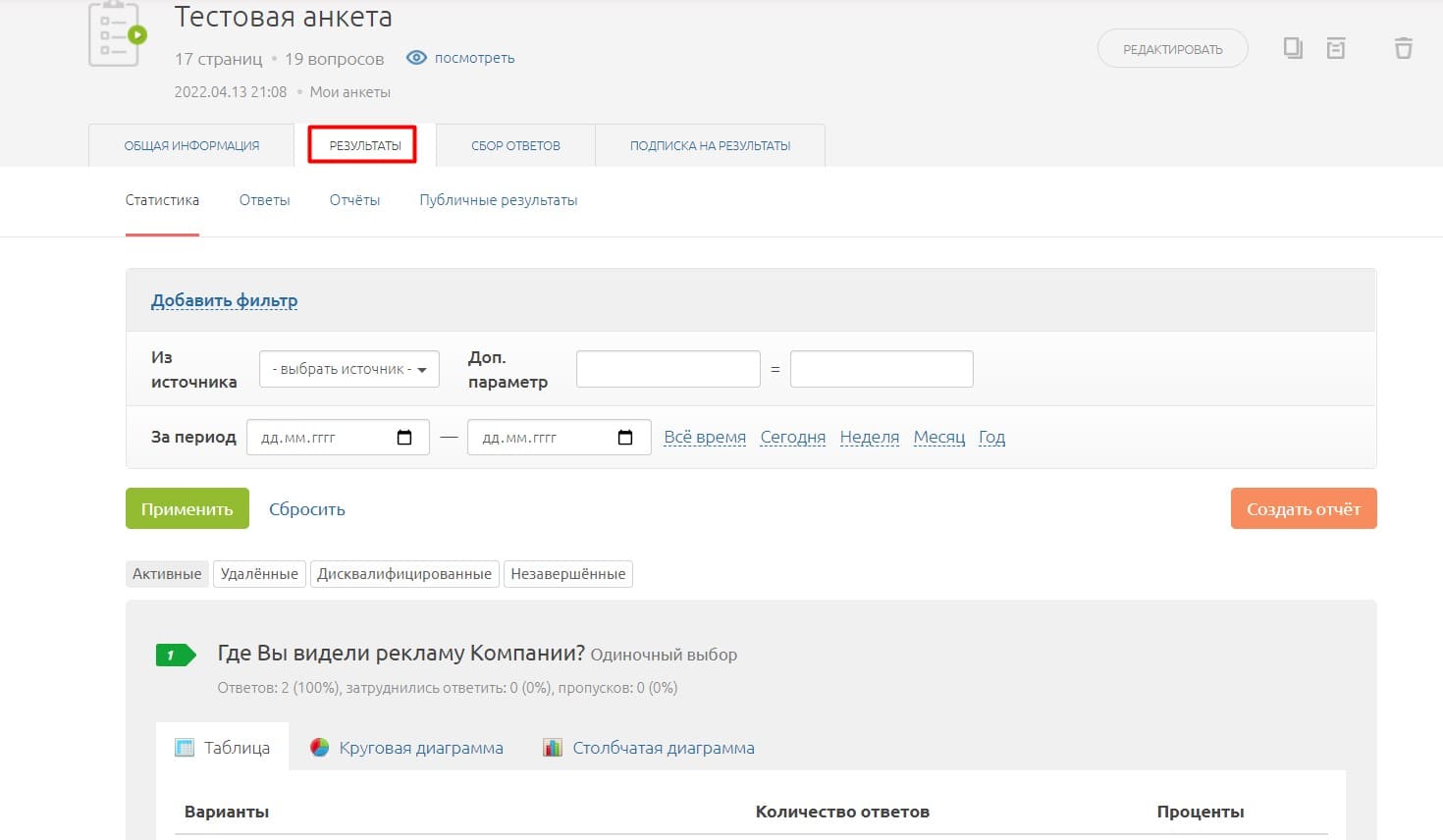
В разделе Статистика полученные данные можно визуализировать в форме графиков.
Данные можно выбирать за определенный период времени, с использованием фильтров по параметрам, по источникам, и т. д. Здесь же можно создать отчет по заданным критериям и выгрузить его в одном из доступных форматов (pdf, word, excel).
В разделе Ответы собираются все ответы от респондентов.
В разделе Отчеты файлы отчетов, доступные для скачивания.
Публичные результаты – ссылки на отчеты, которые хотим открыть для общего доступа.
Сбор ответов
Во вкладке сбор ответов мы имеем следующий набор инструментов.
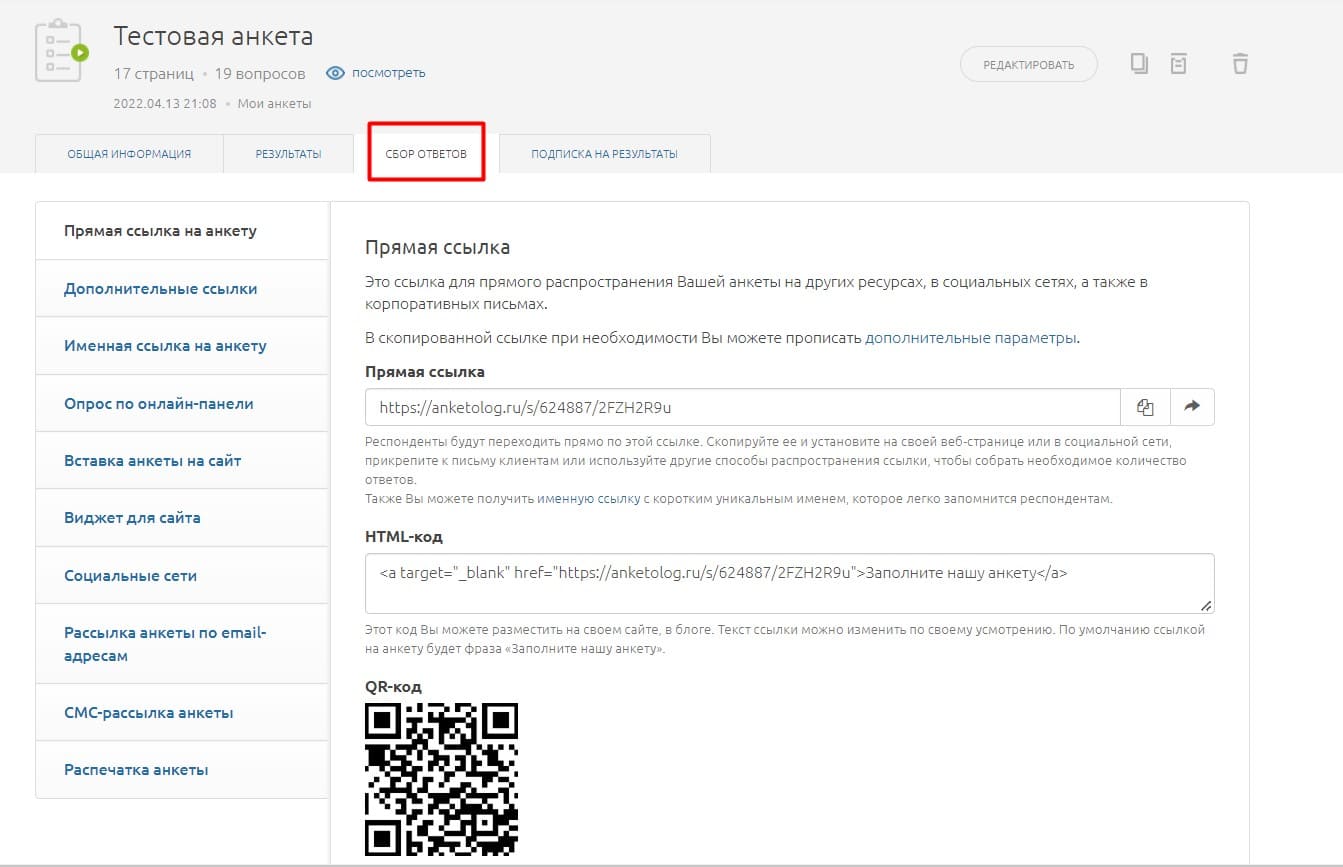
Прямая ссылка на анкету – раздел, в котором генерируется прямая ссылка на анкету, код для вставки на сайт и QR-код:
Дополнительные ссылки – ссылки, которые создаются для отслеживания эффективности различных источников ответов на вопросы.
Именная ссылка на анкету – уникальная осмысленная ссылка на анкету, создаваемая вручную.
Опрос по онлайн-панели – инструмент для проведения опроса по базе людей, согласившихся принять участие в опросах.
Вставка анкеты на сайт – код для вставки анкеты на сайт.
Виджет для сайта – инструмента для формирования кнопки генерации всплывающего окна с анкетой на сайте.
Социальные сети – инструмент для распространения ссылки на анкету через социальные сети.
Рассылка анкеты по email-адресам – инструмент рассылки ссылок на анкету по собственной базе email адресов.
СМС-рассылка анкеты - инструмент рассылки ссылок на анкету по собственной базе телефонных номеров.
Распечатка анкеты – формирование анкеты для печати с целью проведения анкетирования на бумажных носителях.
Подписка на результаты
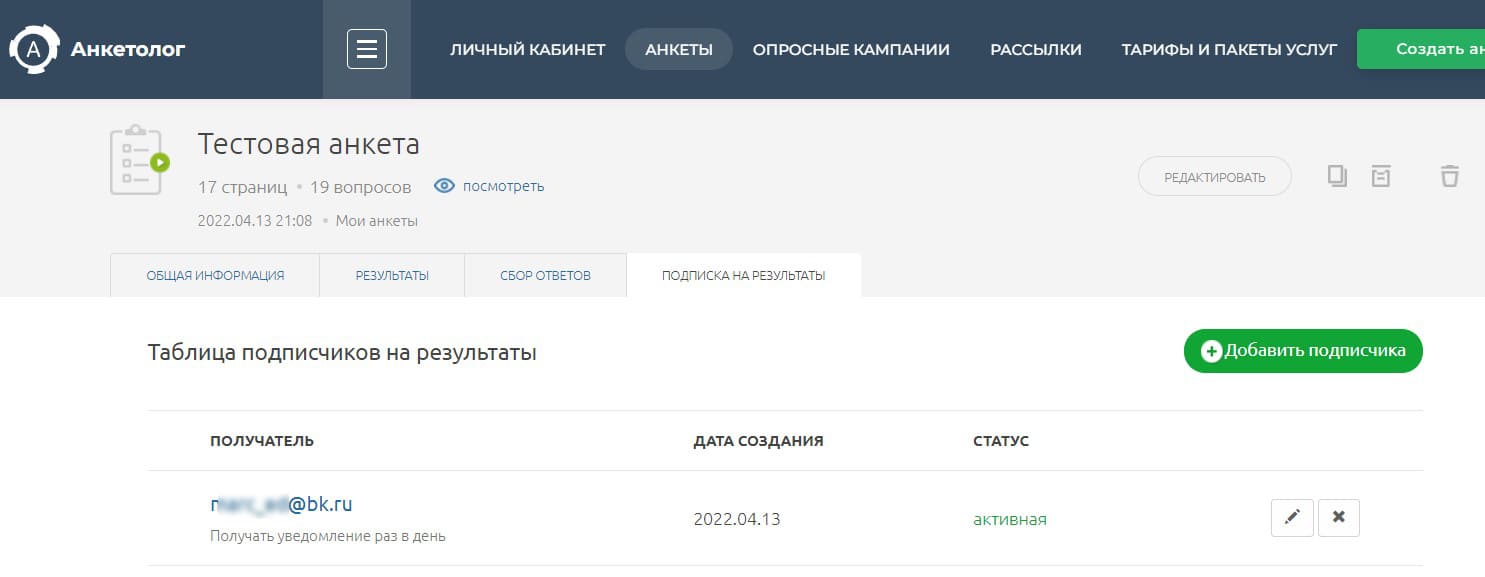
В процесс проведения анкетирования можно отслеживать результаты получая отчеты на почту. Для этого указываются адреса электронной почты для отправки из системы отчетов.
Интервал получения результатов можно настроить:
- получать уведомление о каждом ответе;
- получать уведомление раз в день;
- получать уведомление раз в час.
Выводы
Мы рассмотрели все этапы работы по созданию анкет в сервисе Анкетолог:
- Регистрация в сервисе;
- Создание анкеты с использованием всех предлагаемых типов вопросов;
- Проведение опроса;
- Изучение результатов.
Все этапы предельно понятны для начинающего пользователя и удобны в работе.
Данный сервис можно рекомендовать для проведения любых исслелований.







