Questionstar: создаем опрос в онлайн конструкторе
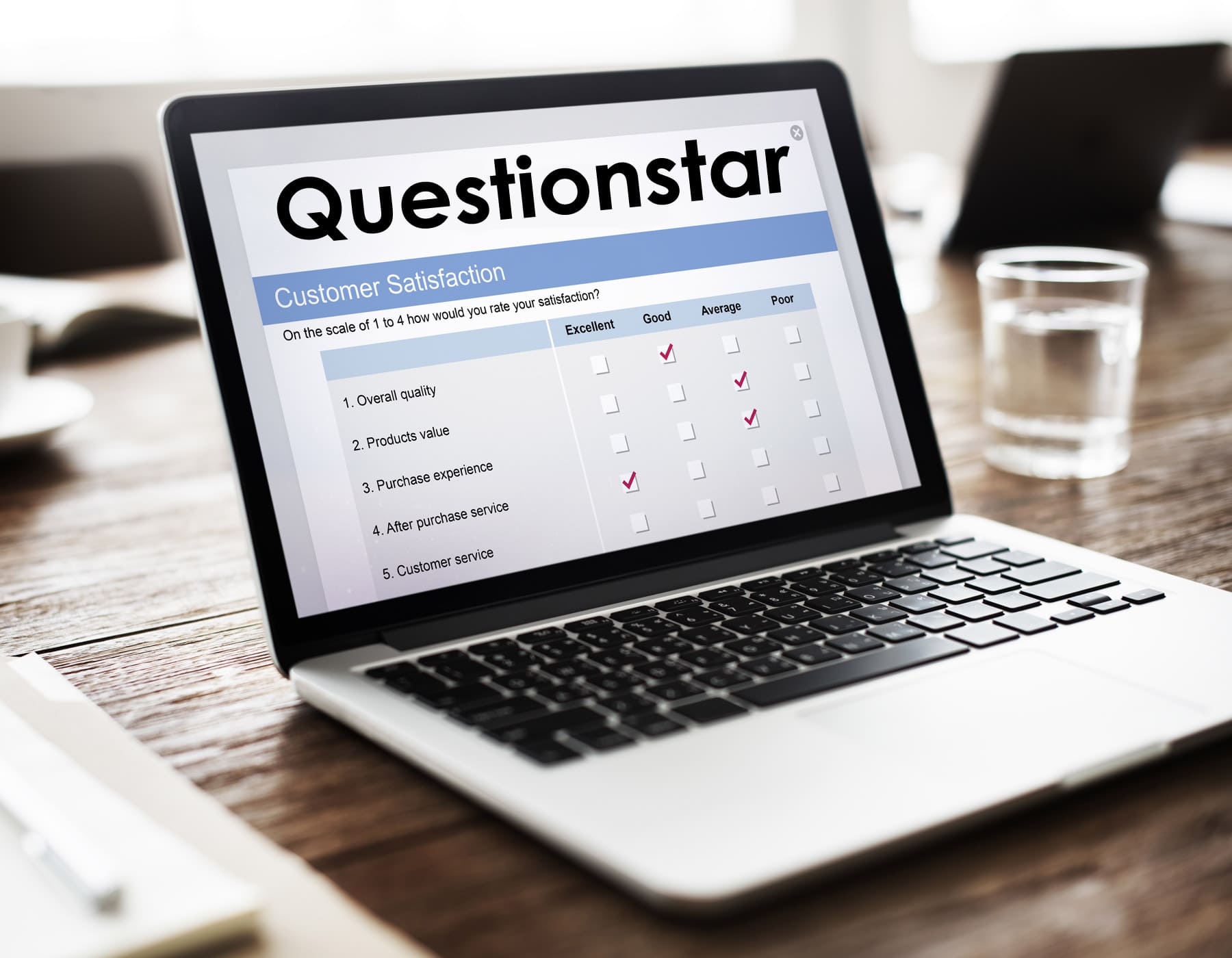
Знакомимся с Questionstar – онлайн сервисом для создания тестов и опросов.
Детально рассмотрены все основные инструменты, которыми располагает инструмент.
СОДЕРЖАНИЕ
Возможности конструктора опросов Questionstar
Знакомство с редактором вопросов
Знакомство с редактором ответов
Возможности конструктора опросов Questionstar
В статье рассматриваем функционал Questionstar. Этот инструмент обладает всеми возможностями для создания опросов любого уровня сложности. В сервисе можно создавать и тесты.
Ниже – структурированный список возможностей. А затем более подробно обо всем.
Создание и редактирование опросов
- Более 30 типов вопросов с детальными настройками
- WYSIWYG редактор — работая над опросом, «вы видите то, что вы получите»
- Работает на всех типах устройств — от десктопа до смартфона
- Широкие возможности форматирования текста, вставка таблиц, изображений и видео
- Простое перетаскивание элементов опроса (Drag’n’Drop)
- Автоматическое сохранение изменений — без кнопок «Сохранить» или «Применить»
- Функция Отменить/Повторить в редакторе опроса
- Журнал регистрации событий
- Поиск по вопросам и альтернативам
- Волшебная палочка: библиотека распространенных подписей шкал
- Вставка контента с сохранением форматирования
- Редактирование опроса во время сбора данных
Дизайн и брендинг
- Опросы в корпоративном дизайне
- Вставка логотипа
- Гибкая настройка всех элементов дизайна с помощью встроенных инструментов
- Индикатор прогресса
- Возможность отключения кнопки возврата на предыдущую страницу
- Возможность редактирования исходного HTML/CSS кода макета опроса
Распространение опросов
- Прямая ссылка
- Индивидуальные ссылки для респондентов
- Встраивание в страницу вашего сайта
- Интеграция с социальными сетями
- QR-код
- Отправка приглашений, напоминаний и благодарностей через встроенный рассыльщик
- Списки контактов с отказа от подписки
- Отчет о доставке емейлов
Сбор данных и проведение опроса
- Адаптивный дизайн и возможность проходить опросы на всех устройствах — от десктопа до смартфона
- Открытый опрос
- Закрытый опрос
- Предотвращение многократного заполнения
- Возможность прервать заполнение и продолжить позже
Анализ собранных данных
- Анализ данных в реальном времени
- Возможность проведения интерактивных голосований
- Экспорт в распространенные форматы данных: CSV, Excel, SPSS
- Все важные типы диаграмм
- Экспорт таблиц и графиков в PDF и приложения MS Office с сохранением возможности редактирования их в Word, Excel и PowerPoint
- Статистические методы с показаниями уровня значимости (t-тест, перекрестные таблицы, корреляция, регрессионный анализ)
- Анализ текста: облако слов, частота слов, списки ответов
- Фильтрация ответов
- Пользовательские переменные
Безопасность
- Шифрованное соединение (SSL/https)
- Выполнение закона о защите личных данных (GDPR)
- Возможность разделения личных и прочих данных
- Ежедневный бэкап
- Контроль распределения нагрузки на сервера
Ветвление и логика отображения
- Логика ветвления
- Логика отображения
- Пайпинг ответов
- Обязательность и желательность ответов
- Случайный порядок альтернатив с возможностью закрепить некоторые альтернативы в определенном положении
Панель управления
- Наглядное управление исследовательскими проектами
- Организация проектов в папках
- Архив
- Виджеты для визуализации текущего состояния сбора данных
Библиотека
- Изображений
- Файлов
- Текстов писем
Типы вопросов для опроса
- Инфоблок
- Одиночный выбор
- Множественный выбор
- Однострочный
- Многострочный (эссе)
- Формуляр
- Матрица
- Семантический дифференциал
- Выпадающий список
- Автозаполнение
- Слайдеры и графические шкалы
- Ранжирование
- Постоянная сумма
- Тепловая карта
- Загрузка файла
- Подпись / рисунок
- Блок HTML/CSS/JS кода
Регистрация
На главной странице сайта questionstar.ru кликаем по кнопке Login:
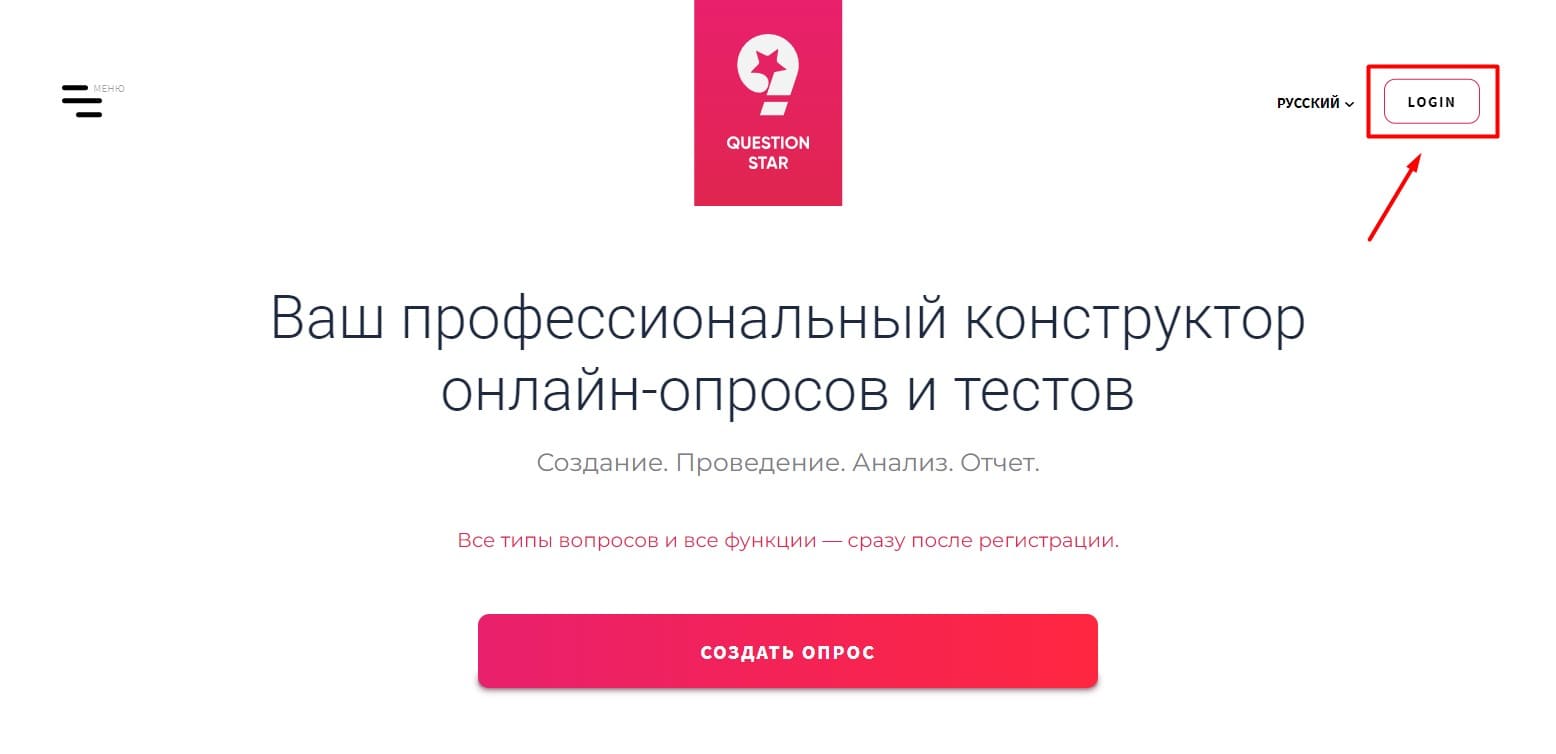
В открывшейся вкладке кликаем по ссылке Создать учетную запись:
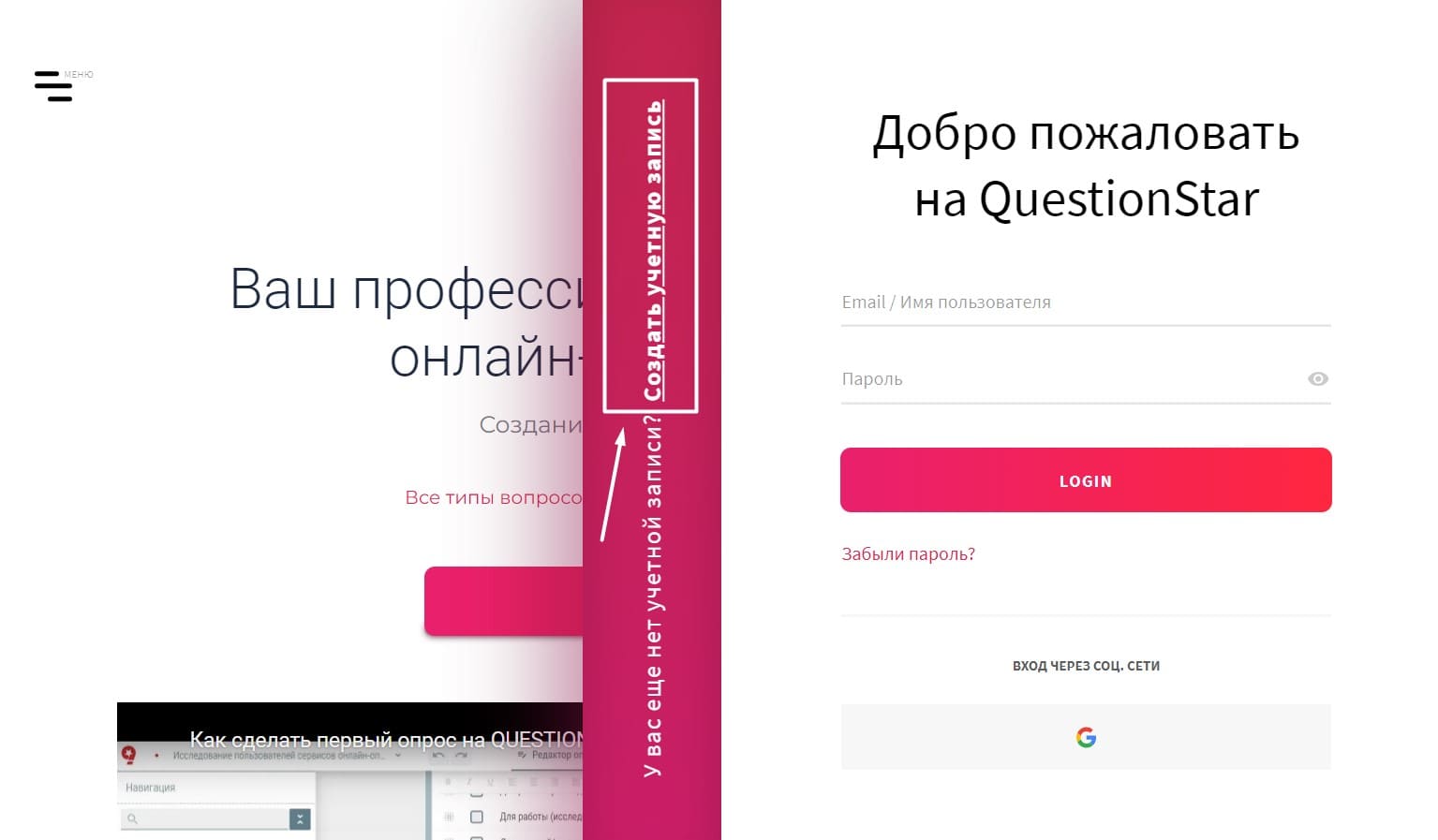
Далее вводим:
- email, который будет в дальнейшем логином;
- дважды пароль;
- включаем флажок согласия с положениями и политикой конфиденциальности.
В заключение кликаем Создать учетную запись.
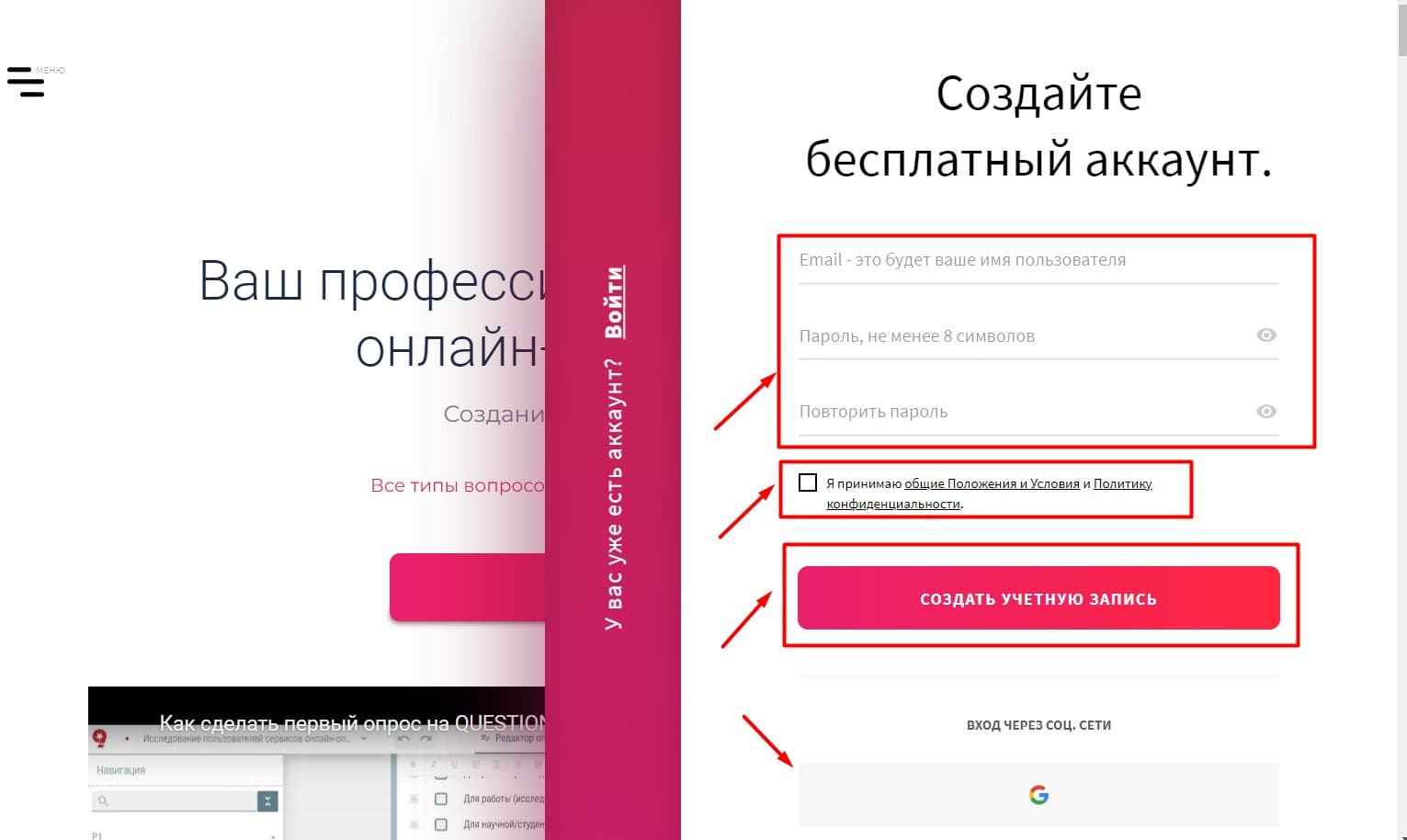
Альтернативной способ создания учетной записи – вход через социальные сети.
После ввода данных и подтверждения попадаем в окно с опросами.
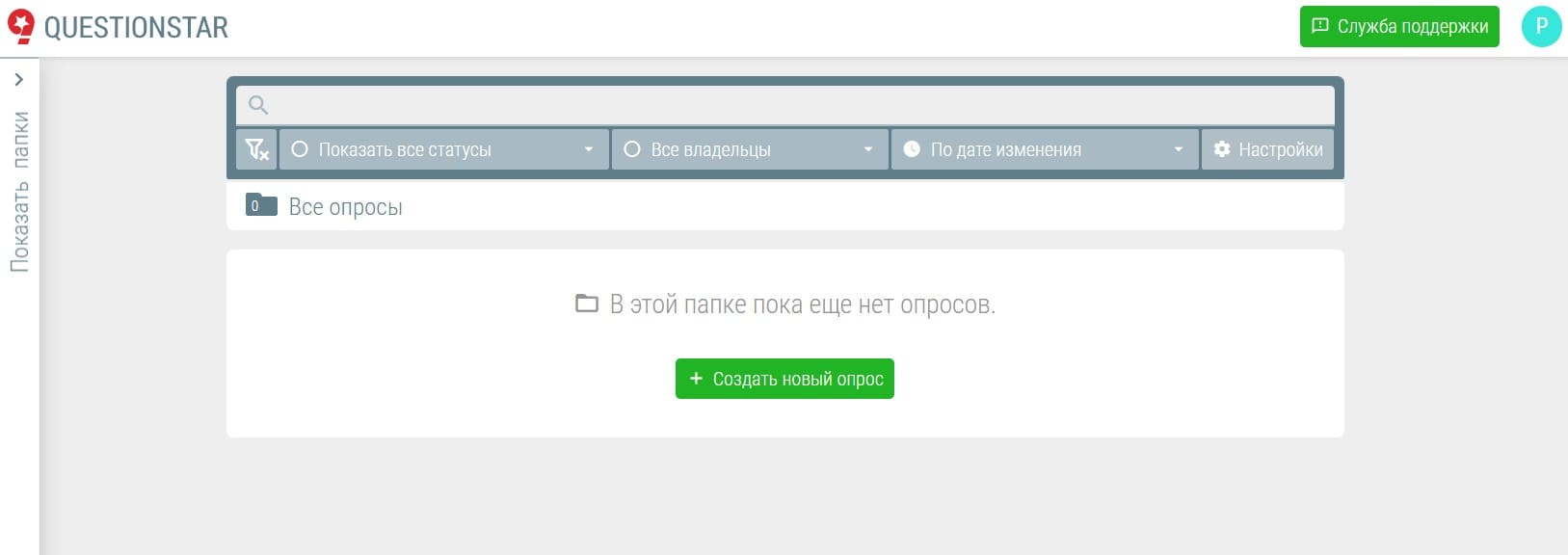
На почту должно прийти письмо для подтверждения адреса электронной почты, указного при регистрации. Нужно кликнуть Подтвердить емейл:
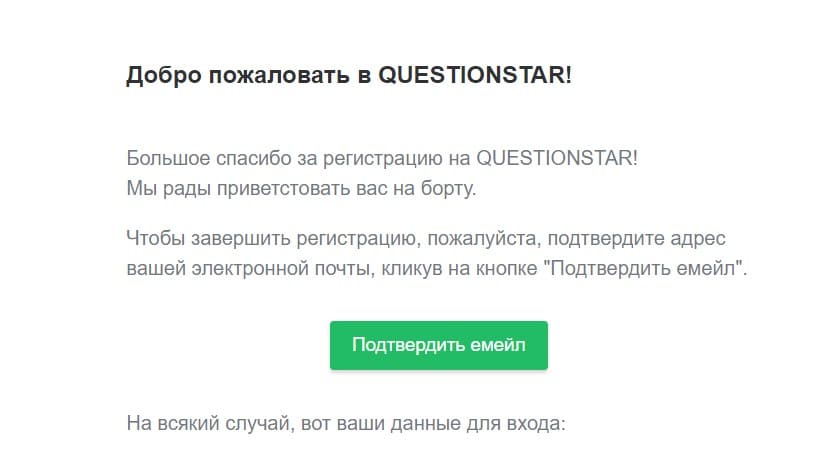
Создание нового опроса
Для создания нового опроса кликаем Создать новый опрос:
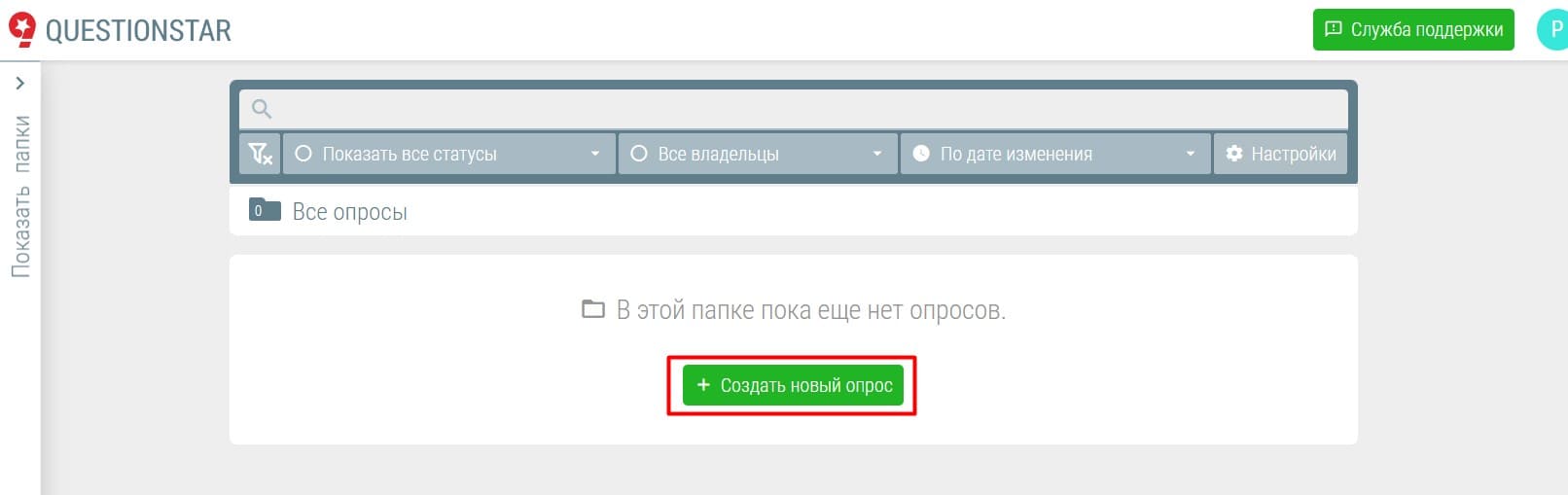
Во всплывающем окне вводим название опроса и кликаем Создать:
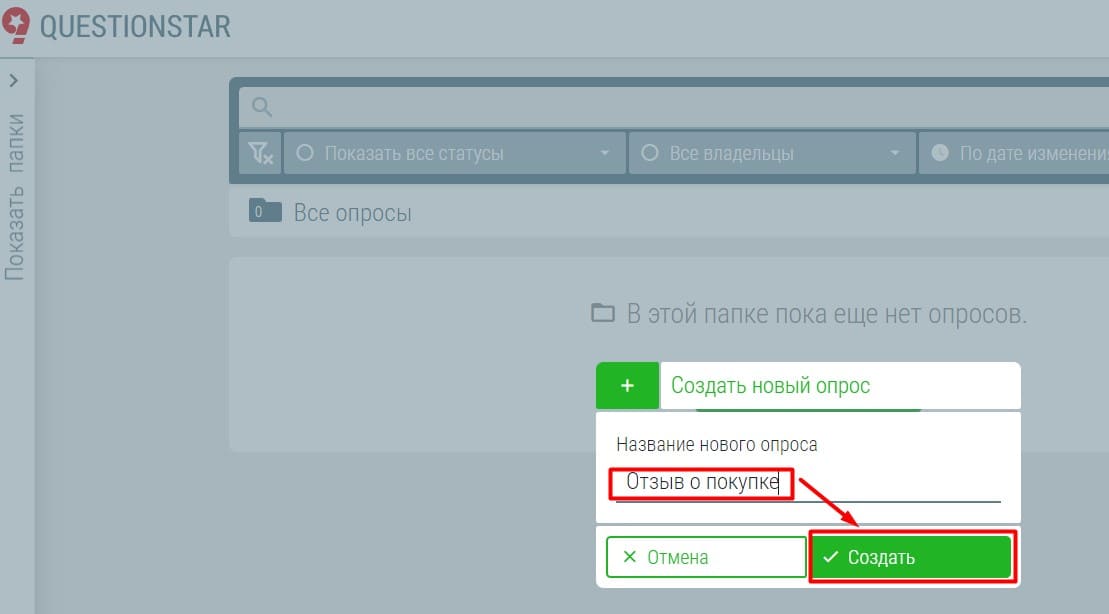
В открывшемся окне выбираем нужный тип опроса:
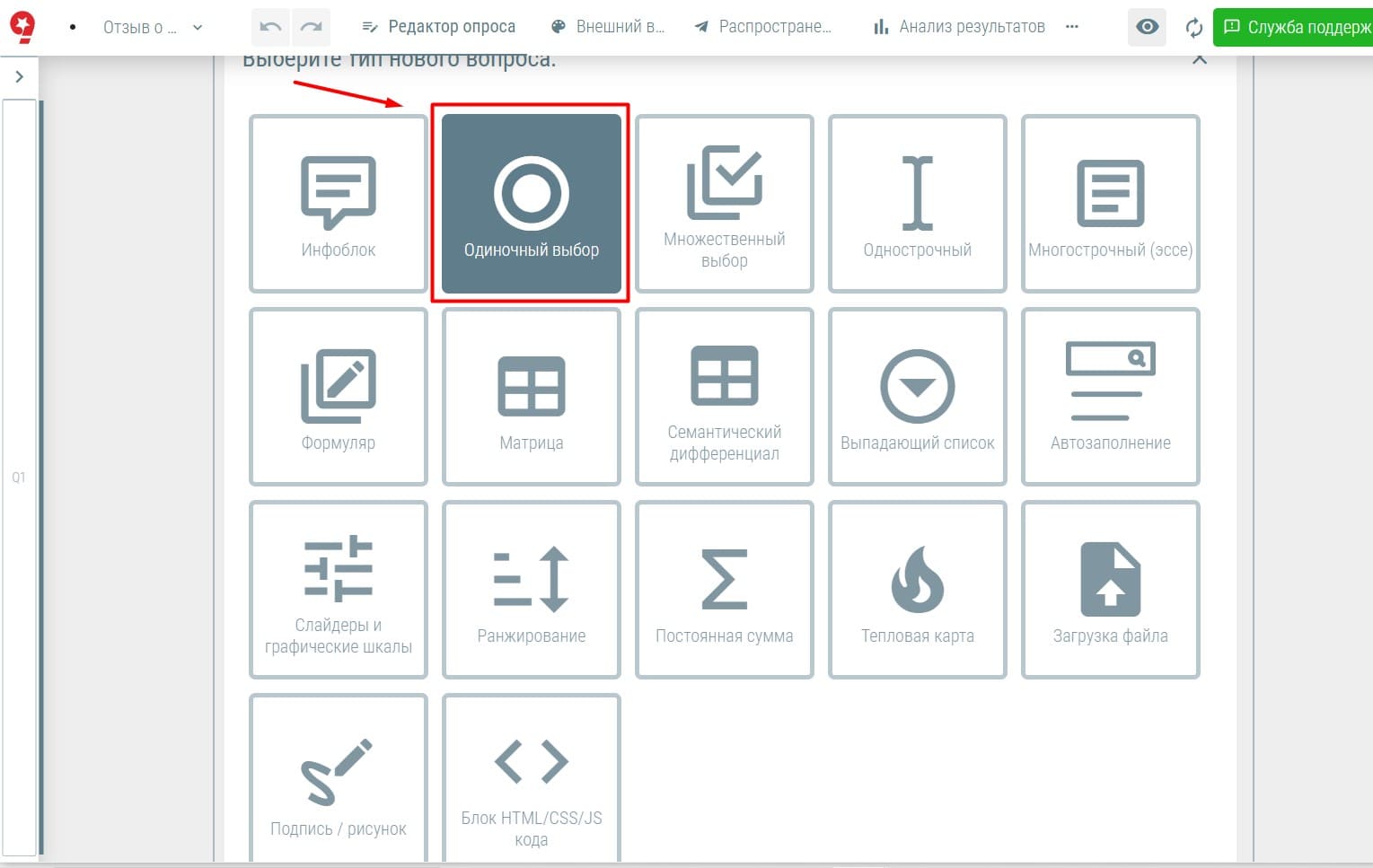
В открывшемся редакторе вопросов заполняем вопрос и возможные варианты ответов.
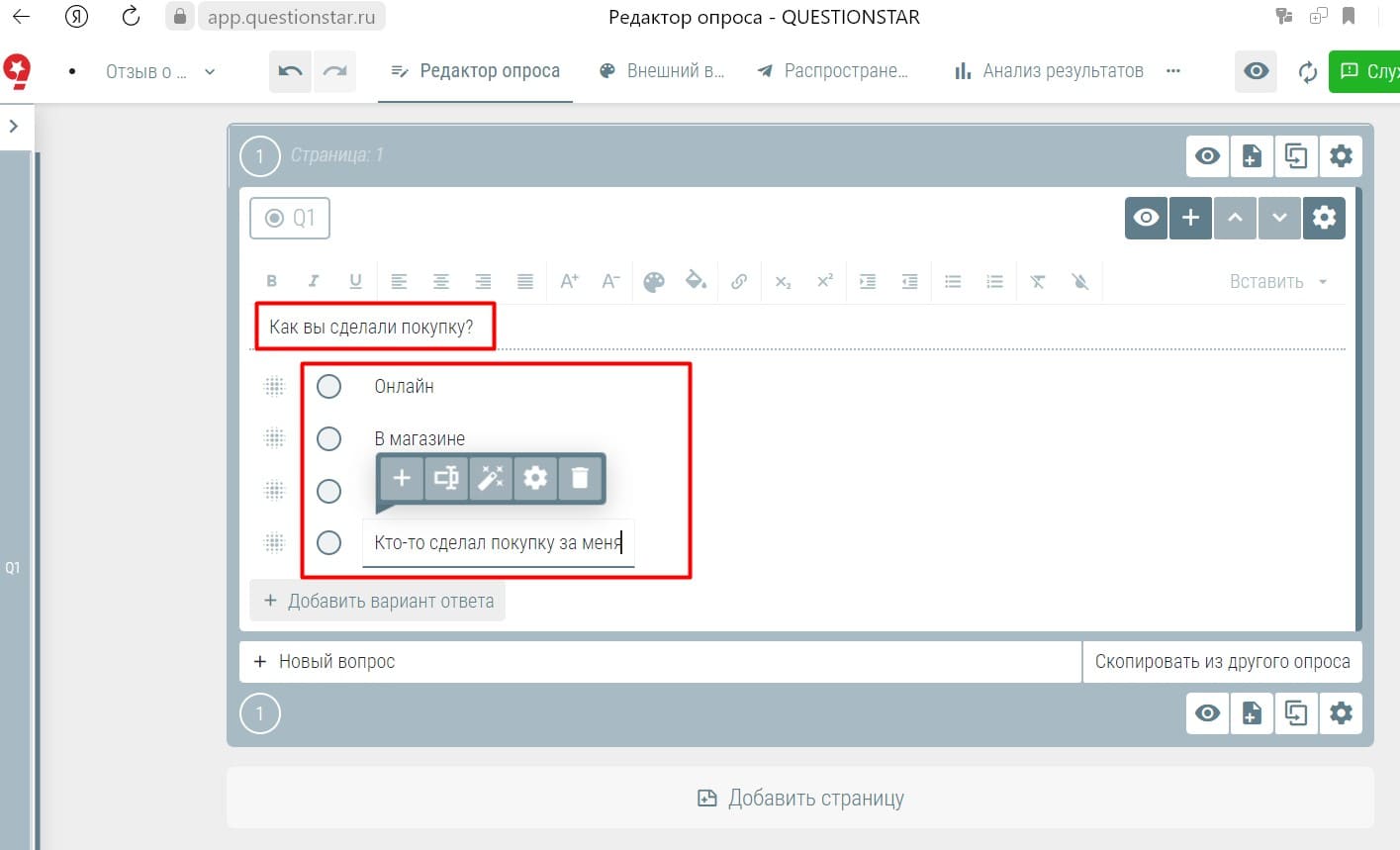
Далее кликаем Новый вопрос для создания следующего вопроса:
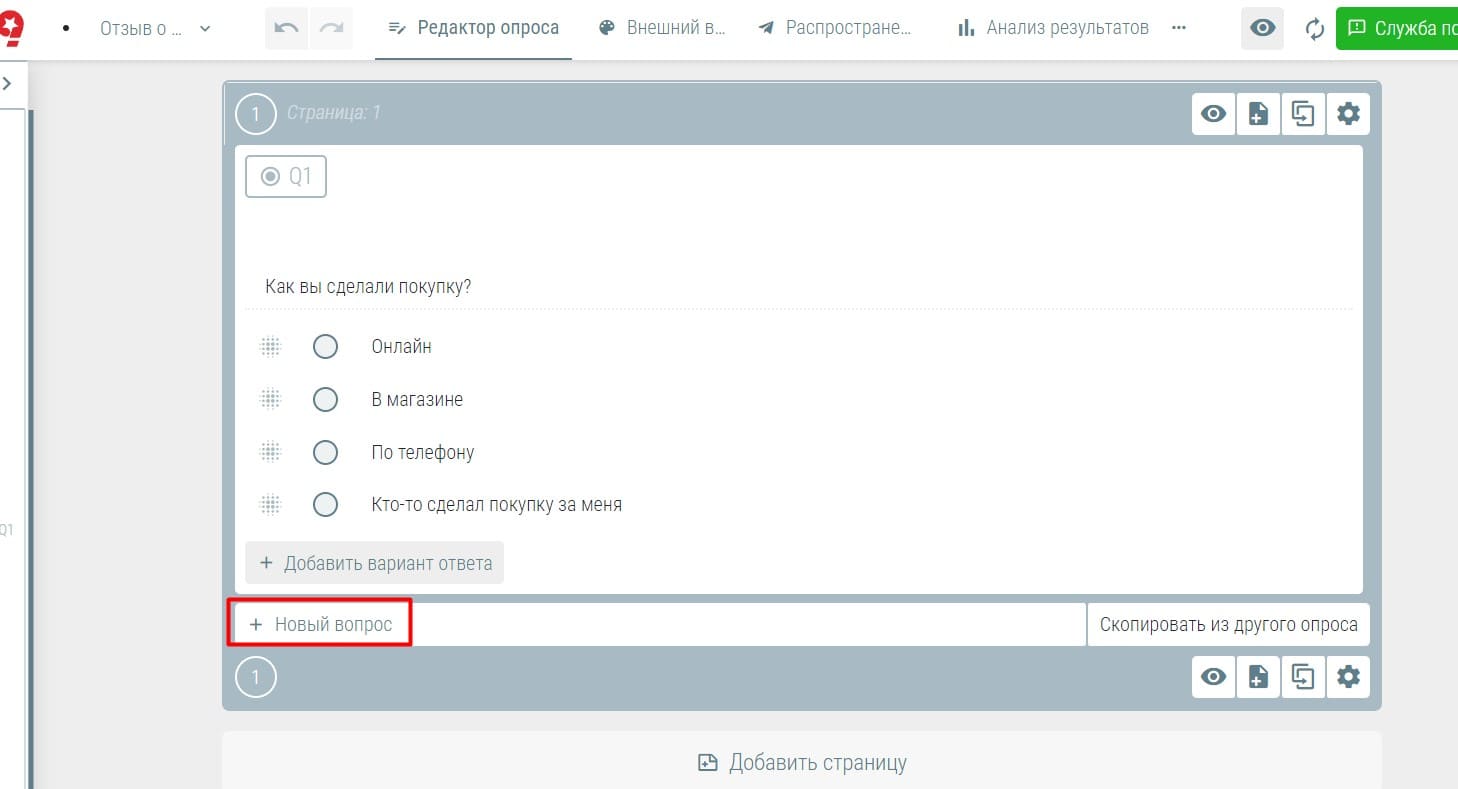
Цикл создания вопросов продолжаем до тех пор, пока не будут созданы все вопросы опроса.
Знакомство с редактором вопросов
Редактирование вопроса
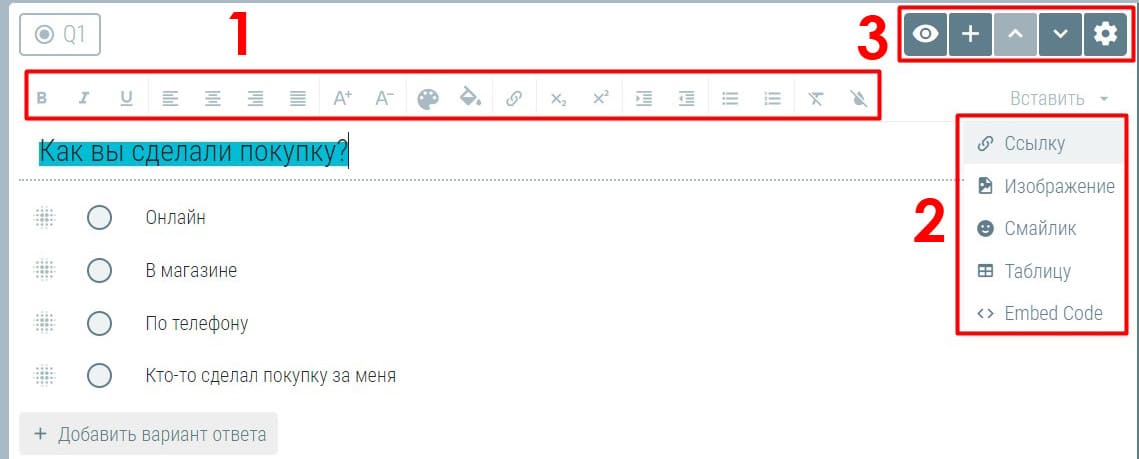
1 – панель форматирования текста.
2 – панель вставки объектов.
3 – панель управления вопросом. Здесь мы можем включить/выключить видимость вопроса для респондента, добавить новый вопрос, переместить вопрос вверх/вниз, открыть настройки вопроса.
Свойства вопроса
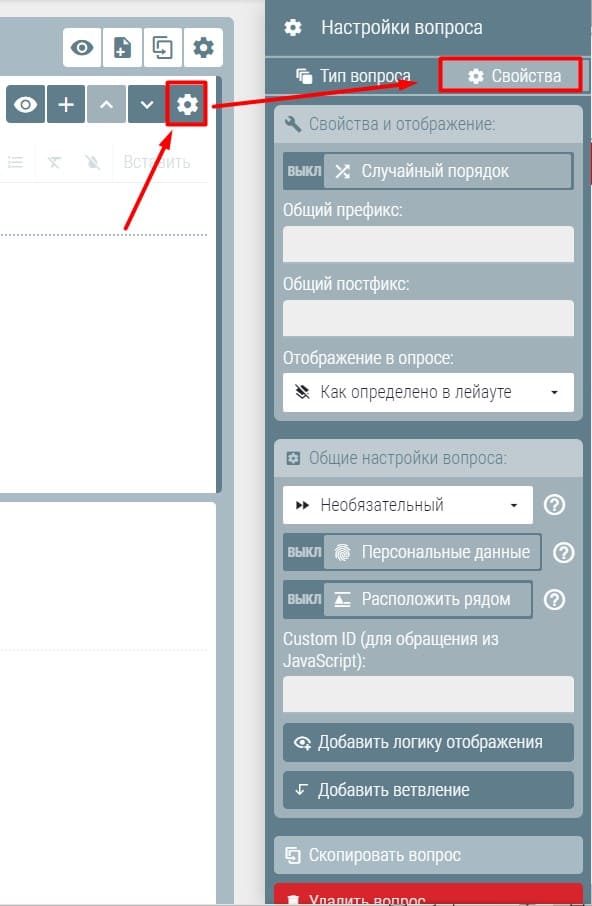
В разделе Свойства и отображение мы можем:
- Включить/выключить случайный порядок вариантов ответов на вопрос;
- Добавить общий префикс и постфикс (набор символов до и после ответов);
- Настроить формат отображения вопросов (классически – как обычно вопросы отображаются со значками или в виде кнопок);
В разделе Общие вопросы настраивается:
- Обязательность вопроса (обязательный, необязательный, желательный)
- Включение защиты персональных данных. Доступ к таким данным ограничен
- Режим Расположение рядом для экономии места на странице
- Задание вопросу уникального идентификатора для обращения к этому вопросу через JsvaScript
- Добавление логики для отображения вопроса (показ тех или иных вариантов ответа в зависимости от настраиваемых условий)
- Добавление ветвления (переход к другому вопросу в зависимости от вариантов ответа на текущий)
- Скопировать вопрос – дублирование вопроса с целью создания на основе него нового вопроса.
- Удалить вопрос – удаление вопроса из анкеты.
Тип вопроса
В этом меню мы можем изменить тип вопроса.
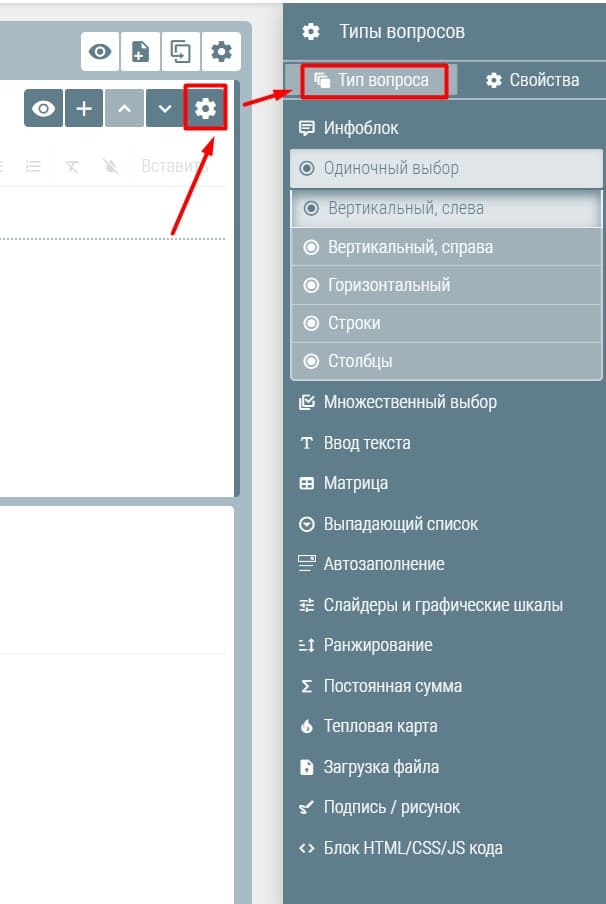
Знакомство с редактором ответов
Для каждого из вариантов ответов на вопрос доступен набор настроек.
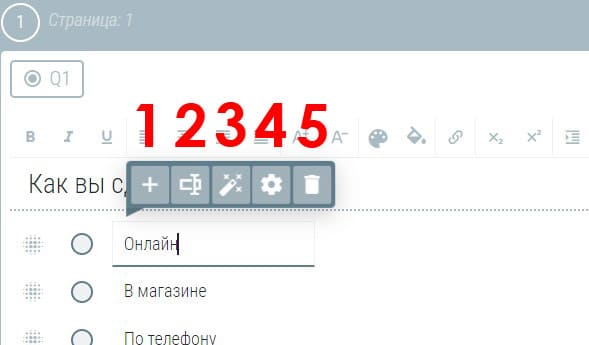
1 - Добавить альтернативу - еще один вариант ответа.
2 - Добавить/убрать поле «Другое» - произвольная альтернатива, когда вместо текущего варианта ответа можно записать свой вариант ответа с клавиатуры.
3 - Показать список распространенных шкал – шаблоны готовых вопросов с ответами.
4 – Настройка альтернативы – вызов окна настроек варианта ответа.
5 – Удалить альтернативу – удаление текущего варианта ответа.
Меню Настройка альтернативы позволяет сделать следующее:
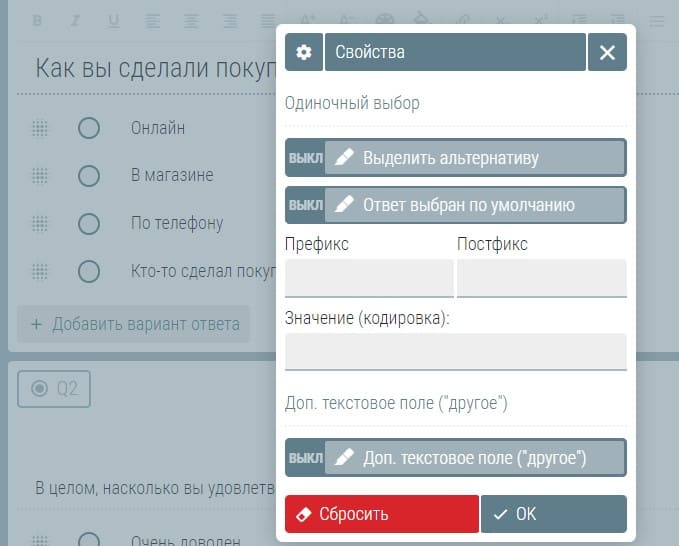
Выделить альтернативу – выделение фоном варианта ответа.
Ответ выбран по умолчанию – делаем отмеченным вариант ответа.
Префикс/Постфикс – добавление символов перед/после варианта ответа.
Значение (кодировка) – указание значений для тестовых вопросов (например, 1- верный ответ, 0 – неверный ответ).
Дополнительное текстовое поле «другое» - включение поля рядом с вариантом ответа и добавление туда текста.
Управление страницей вопросов
Вопросы анкеты мы можем разместить на одной странице. В этом случае респондент получит все вопросы на одной странице и в процессе ответов будет прокручивать страницу вниз, до последнего вопроса.
Вопросы можно размещать и на отдельных страницах. Например, каждый вопрос на отдельной странице. В этом случает респондент не увидит все вопросы на одной странице, а будет перемещаться от вопроса к вопросу постепенно, переходя от одной страницы к другой.
Необязательно выбирать одно из двух: либо все вопросы на одной странице, либо все вопросы отдельно. Можно размещать вопросы на страницах очень гибко.
Например, на одной странице можно запросить все персональные данные респондента, а далее – каждый вопрос анкеты разместить на отдельной странице.
Добавление новой страницы
Чтобы добавить новую страницу в конце анкеты нужно кликнуть Добавить страницу, либо по значку Добавить страницу после этой:
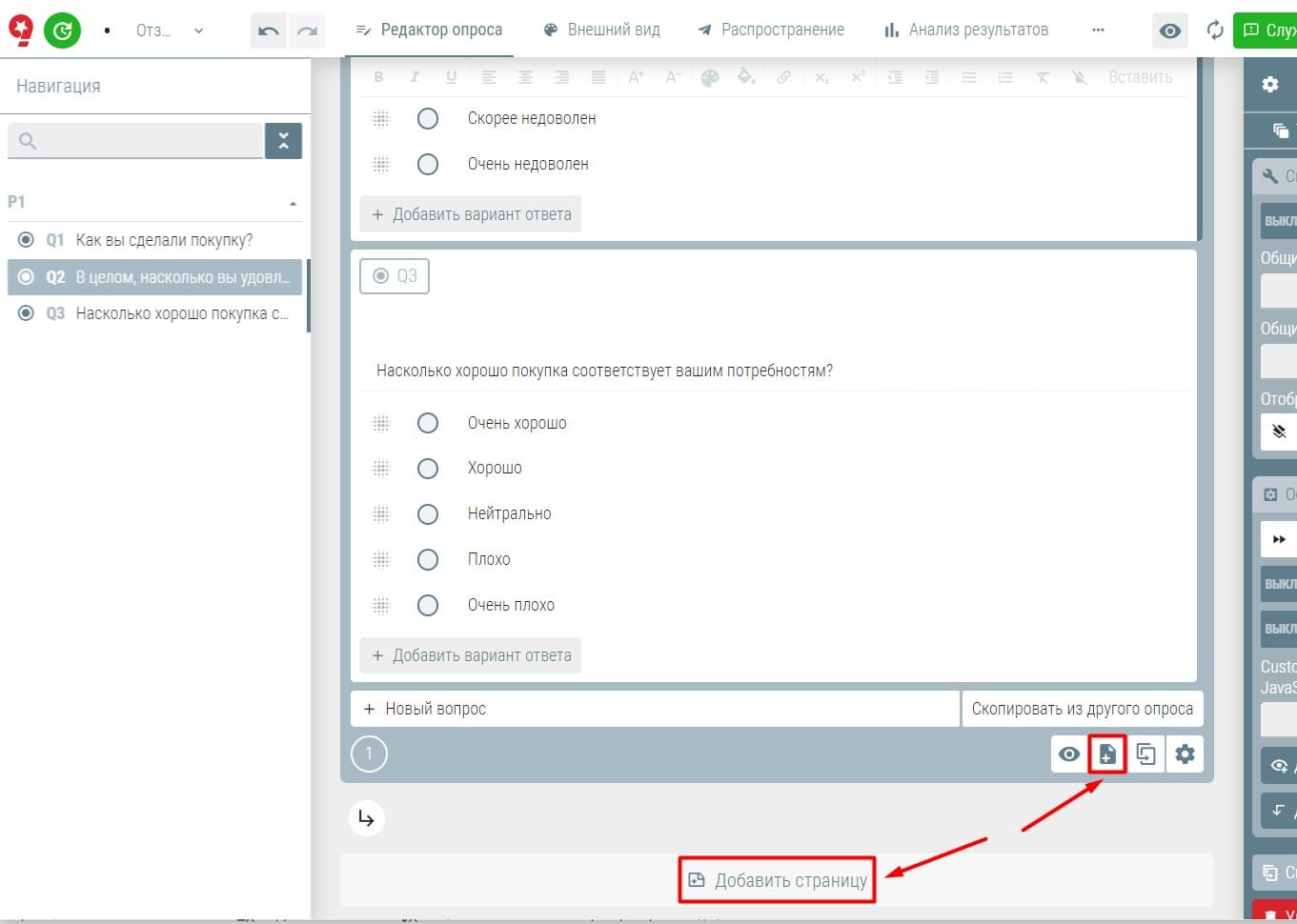
Также страницу можно добавить в начале анкеты. Для это кликаем по значку Добавить новую страницу перед этой:
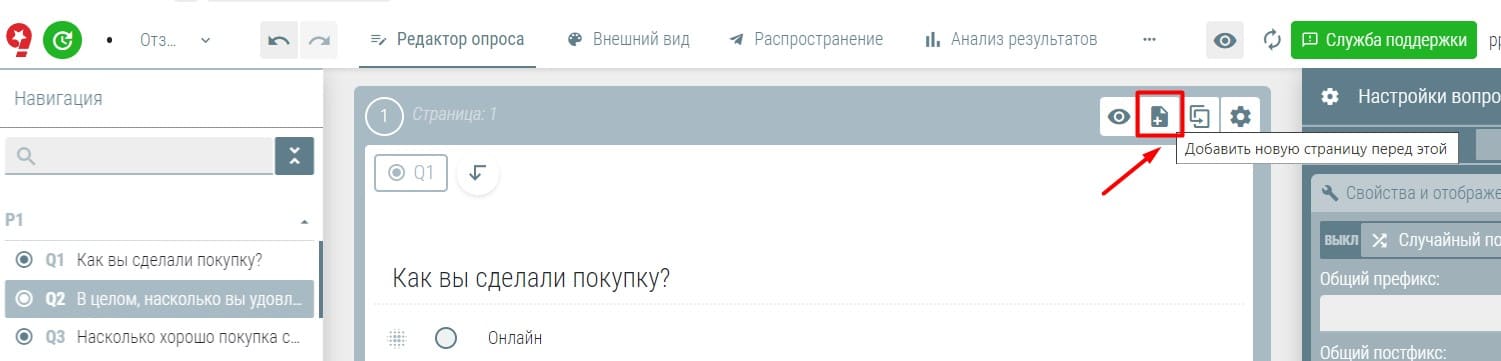
На странице можно задать заголовок (1), добавить вопрос (2), скопировать вопрос из другого опроса (3).
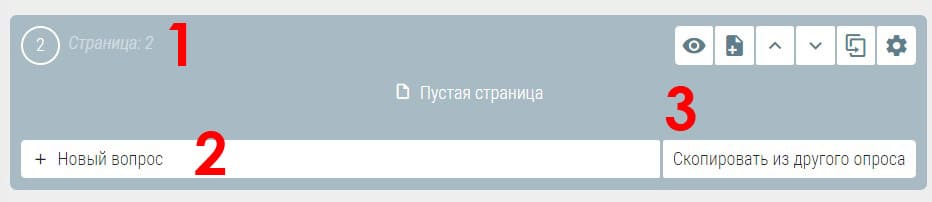
Так же есть еще набор меню, выведенных в отдельный блок.
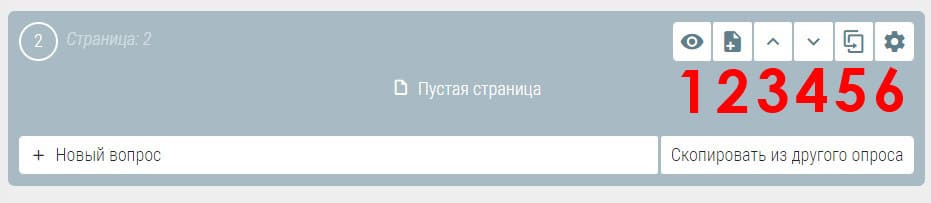
1 – Открыть предпросмотр страницы.
2 – Добавить новую страницу перед этой.
3 – Переместить страницу вверх.
4 – Переместить страницу вниз
5 – Дублировать страницу (продублированная вставится перед текущей).
6 – Настройки страницы
Настройки страницы
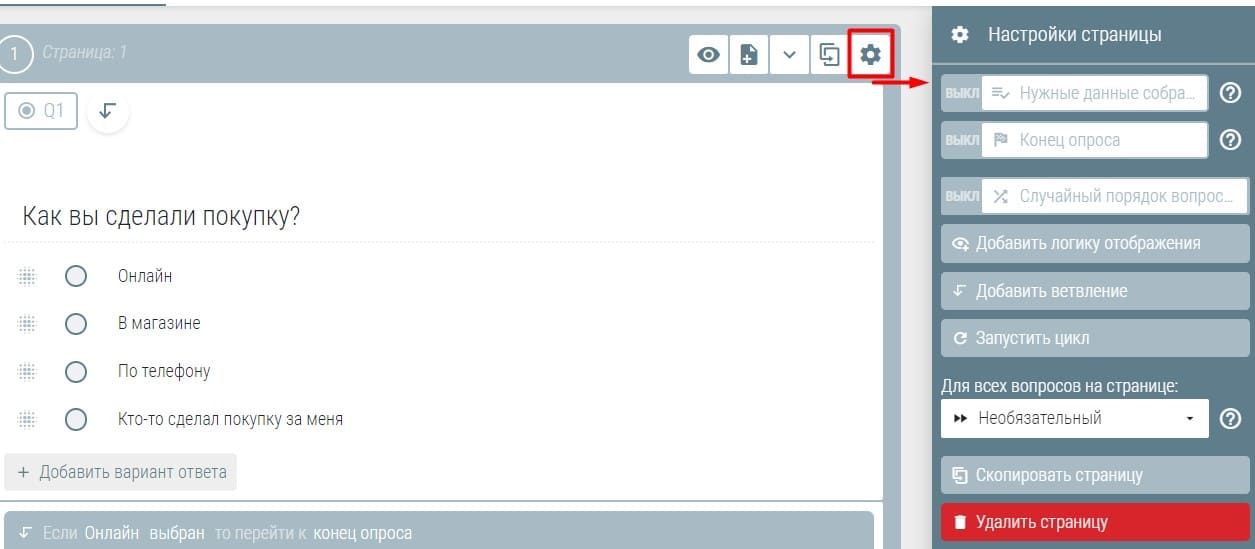
Меню настройки страницы предоставляют возможность управления следующими параметрами:
Нужные данные собраны – данные опроса будут учитываться даже если респондент не прошел все вопросы анкеты.
Конец опроса – данные опроса будут учитываться в том случае, если респондент покинул данную страницу.
Случайный порядок вопросов – включение рандомизации вопросов на странице (вопросы будут показываться случайным образом различным респондентам).
Добавить логику отображения – настройки доступа к странице в зависимости от добавленных условий.
Добавить ветвление – настройки перехода от текущей страницы в зависимости от ответов респондента.
Запустить цикл – параметр, который перезапускает для респондента опрос. Новые данные будут записаны в виде новой записи.
Обязательный/Необязательный/Желательный – определение обязательности ответа на вопросы страницы.
Скопировать страницу – страница дублируется после текущей страницы.
Удалить страницу – удаление страницы приведет к удалению всех вопросов, которые есть на странице.
Внешний вид опроса
В разделе Внешний вид доступны более 10 шаблонов оформления для опроса.
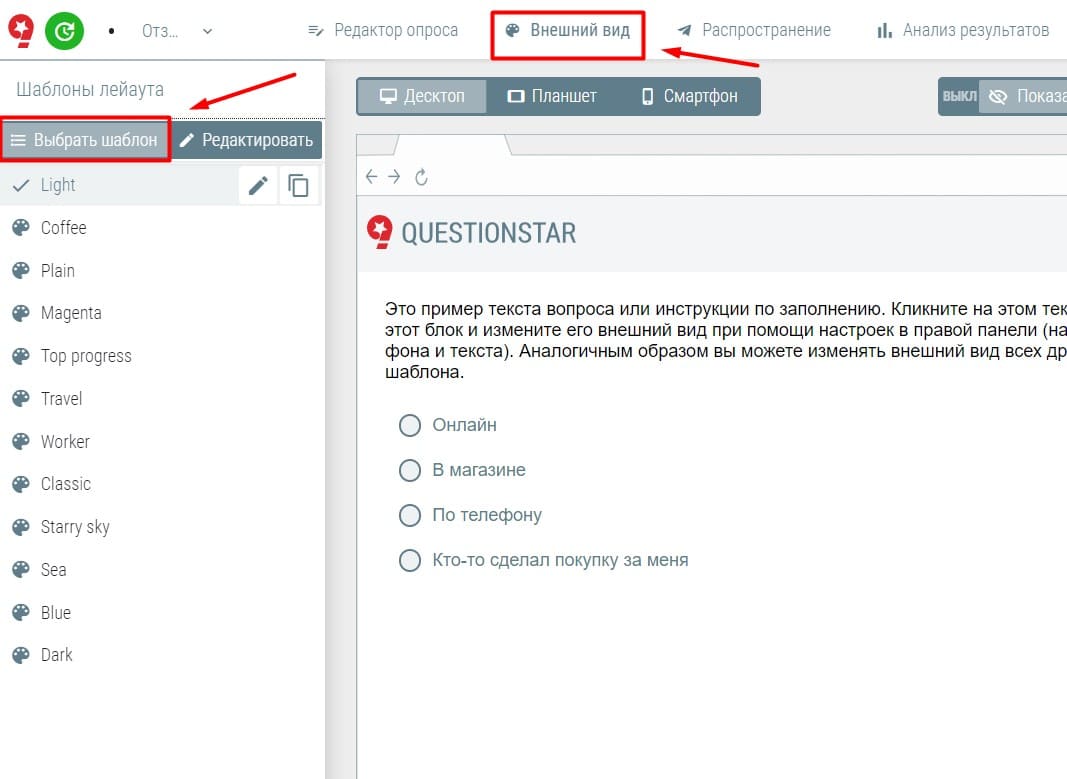
Шаблон можно выбрать и использовать в том виде, в каком он создан. А можно отредактировать. Для перехода в режим редактирования шаблона нужно кликнуть по меню Редактировать, либо по значку Редактировать шаблон.
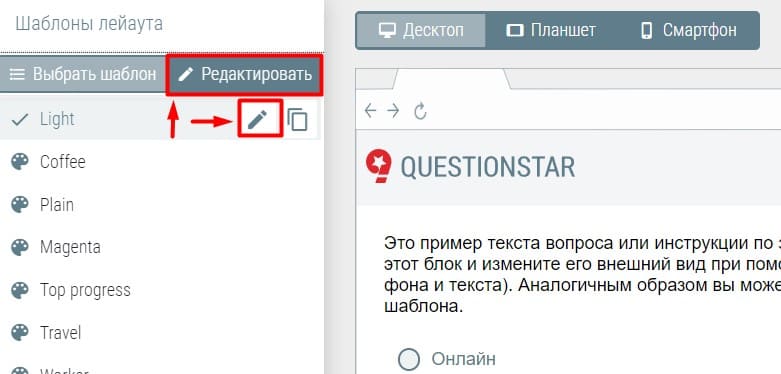
Рекомендуется сделать копию нужного шаблона и уже ее редактировать. Для создания копии шаблона есть инструмент Копировать шаблон:
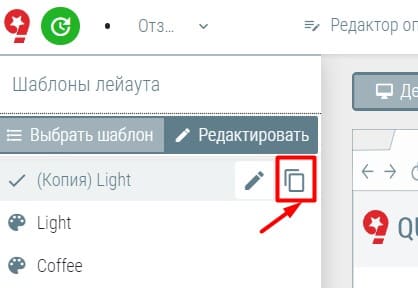
Настройки редактирования шаблона предоставляют возможность:
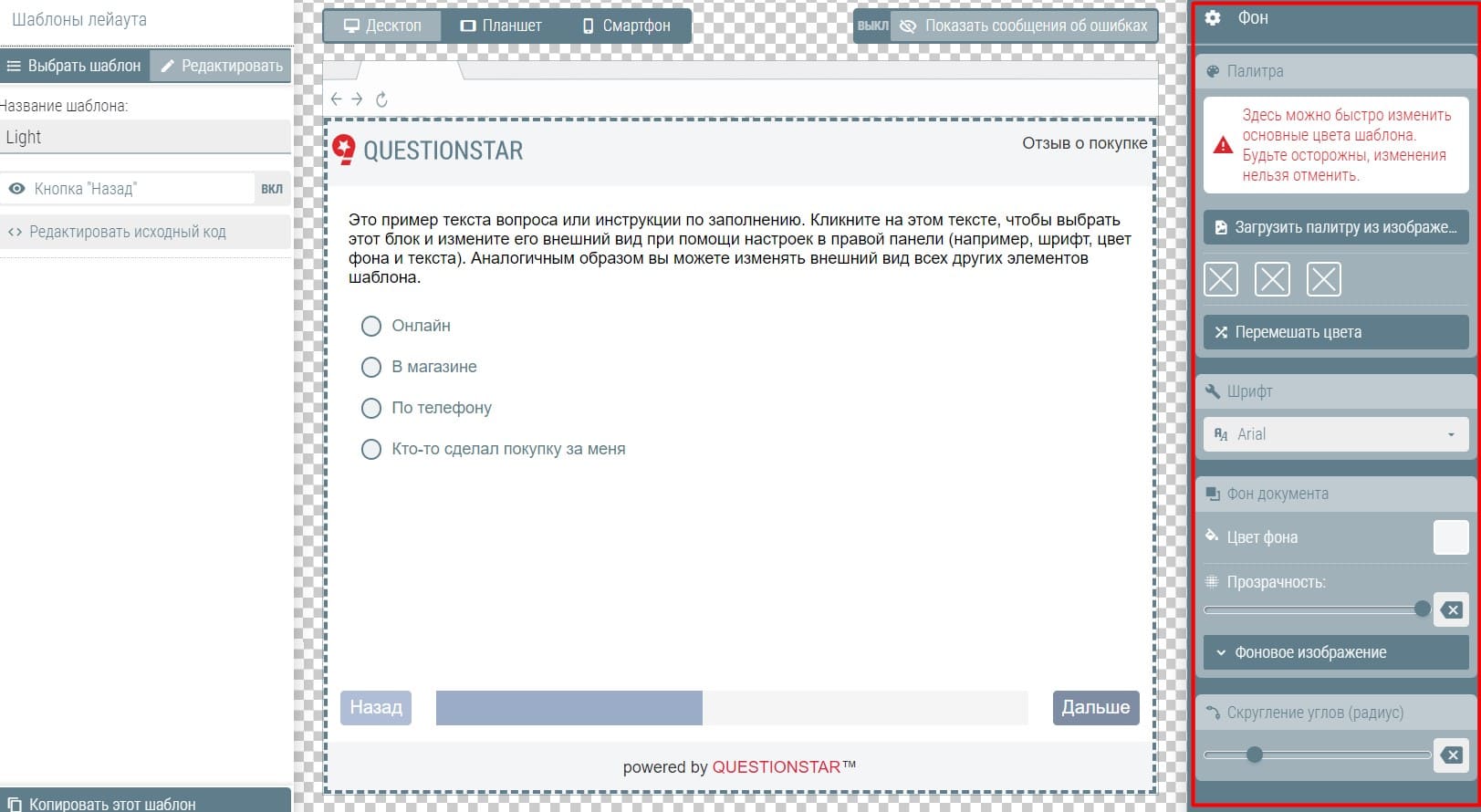
- Загрузить палитру изображений
- Выбрать шрифт
- Настроить фон, в том числе добавить фоновое изображение
- Настроить скругление углов для элементов анкеты
В разделе Внешний вид можно посмотреть, как будет выглядеть анкета на различных устройствах: компьютер, планшет, смартфон:
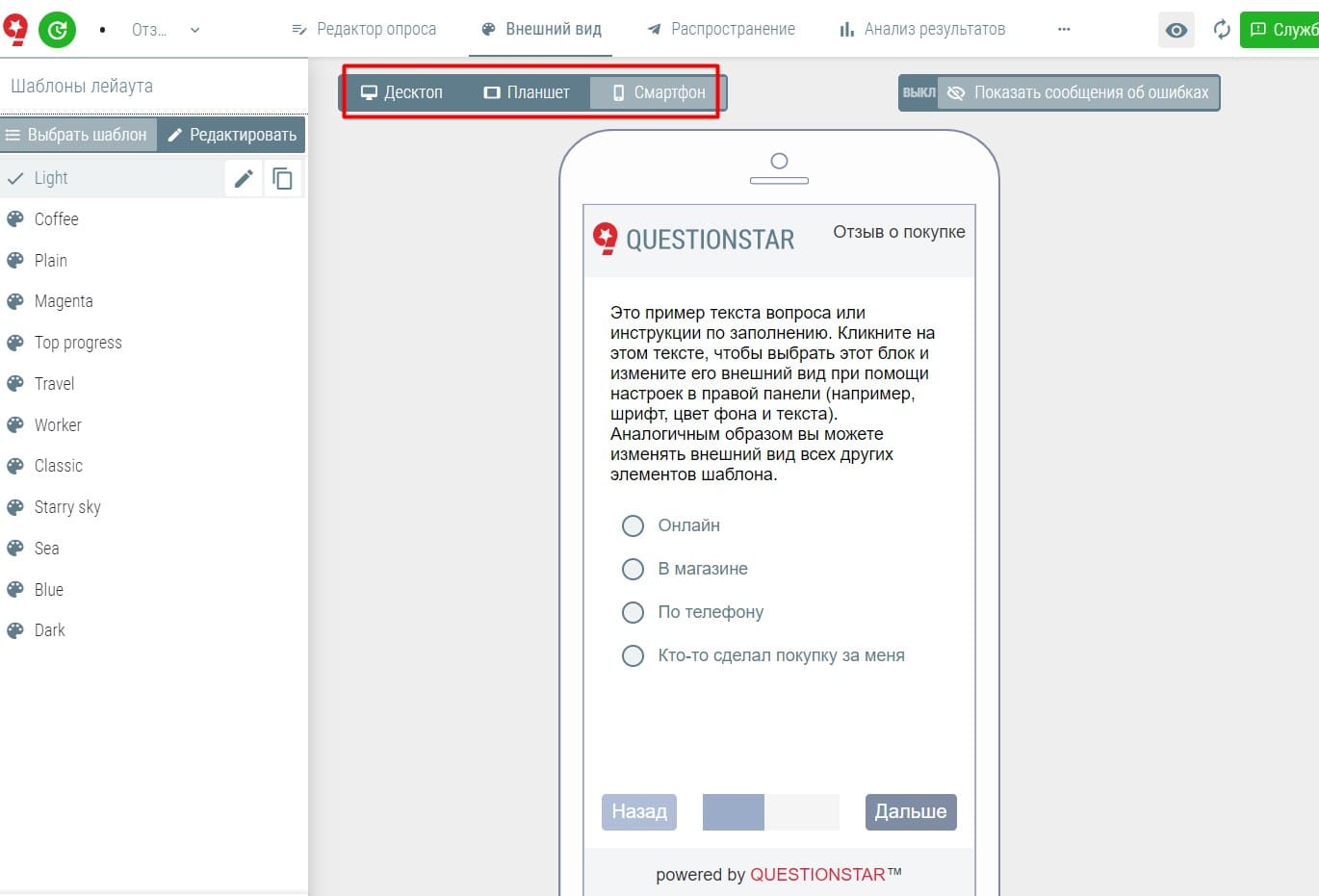
Распространение анкеты
В разделе Распространение анкеты нам предлагается несколько вариантов: поделиться ссылкой, разослать емейлы, социальные сети, QR-код.
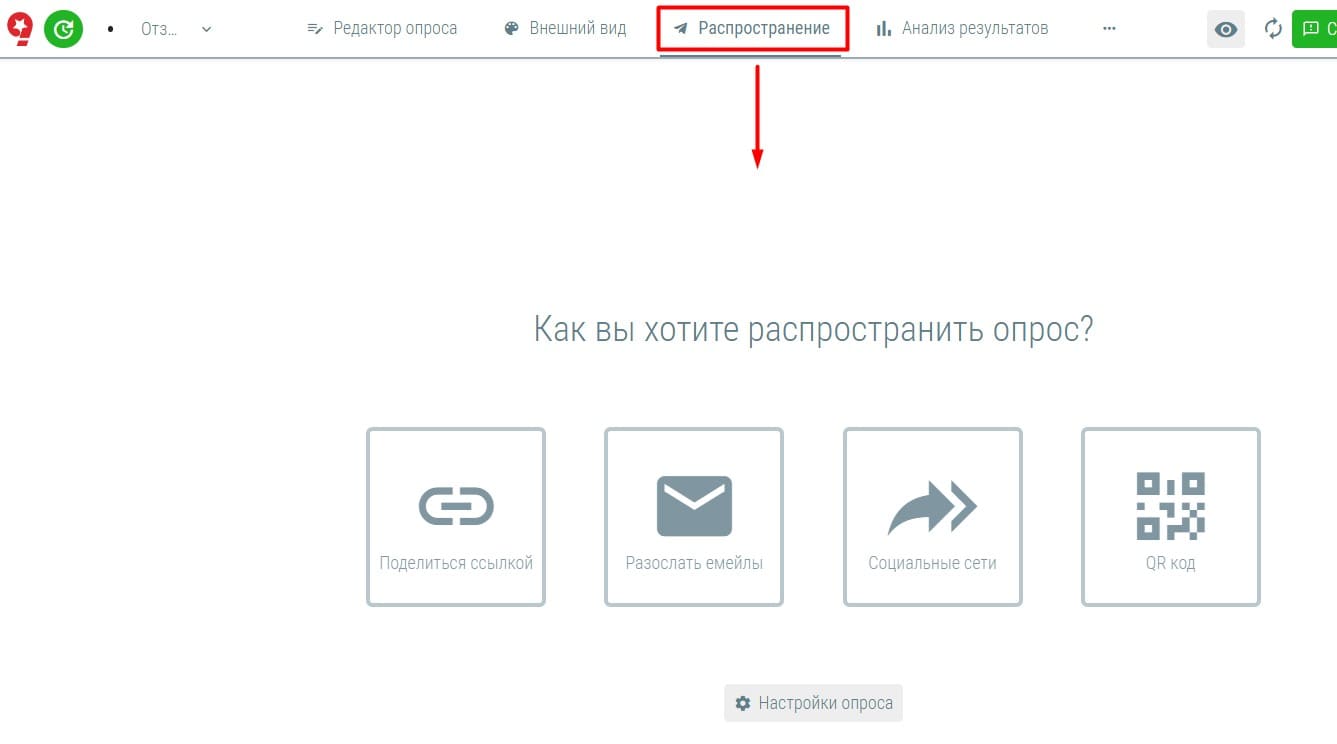
Открыв любой из вариантов распространения анкеты, мы попадаем в область настройки всех перечисленных выше вариантов распространения опроса, а также другие важные настройки.
В первом пункте списка (Обзор) самая важная позиция – это Запустить опрос. Если мы не запустим опрос, то мы не получим ссылки для его распространения.
Также в этом раздели мы можем распечатать опрос, выбрать тариф для работы с системой, выбрать вариант распространения опроса. Еще один важный пункт – это Настройка опроса. К нему мы можем перейти либо через левое меню (в самом низу), либо кликнув по кнопке Настройки опроса.
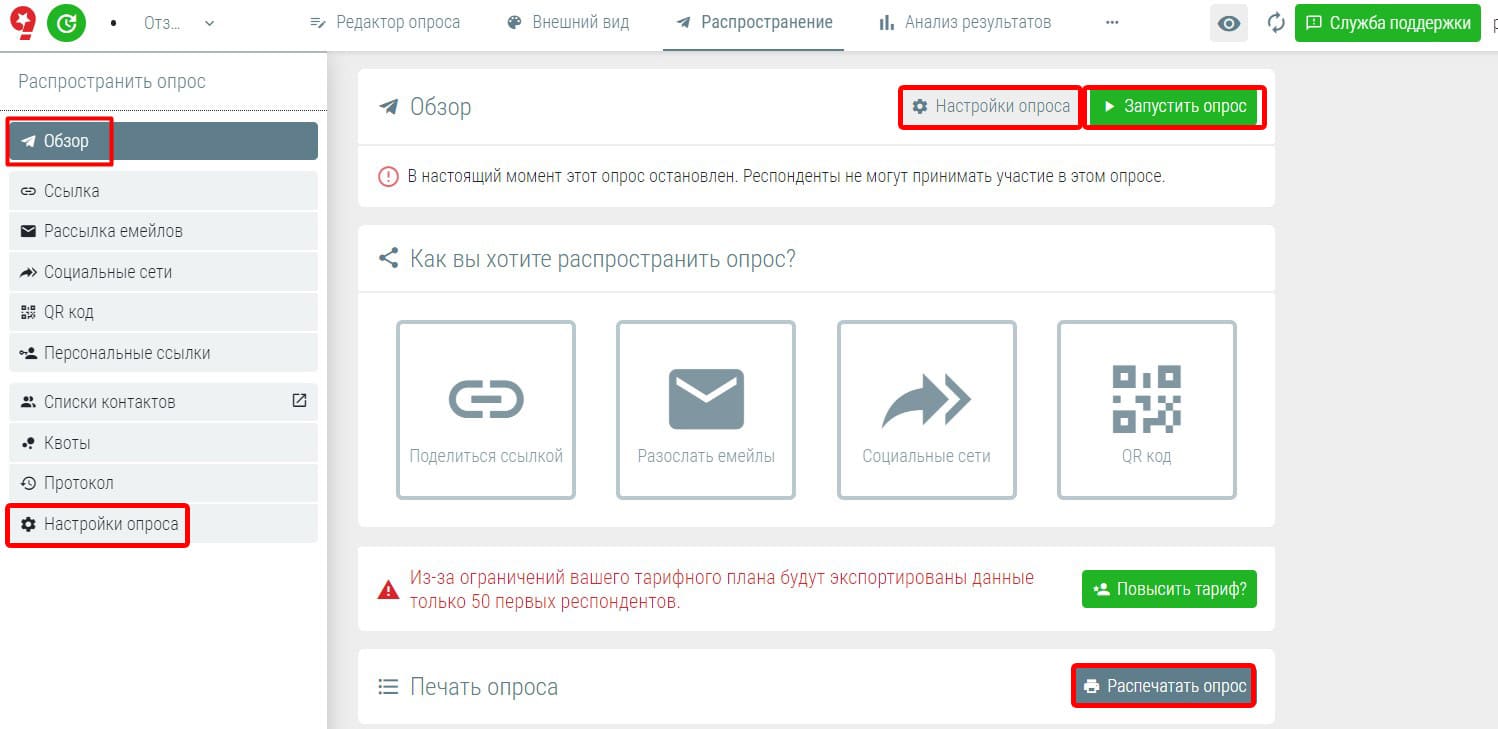
Настройки опроса
В разделе Общее можем выбрать язык опроса, поменять заголовок, описание. Кроме этого, можем включить настройку Прервать и продолжить, которая позволит респондентам прерывать заполнение опроса и продолжать позже.
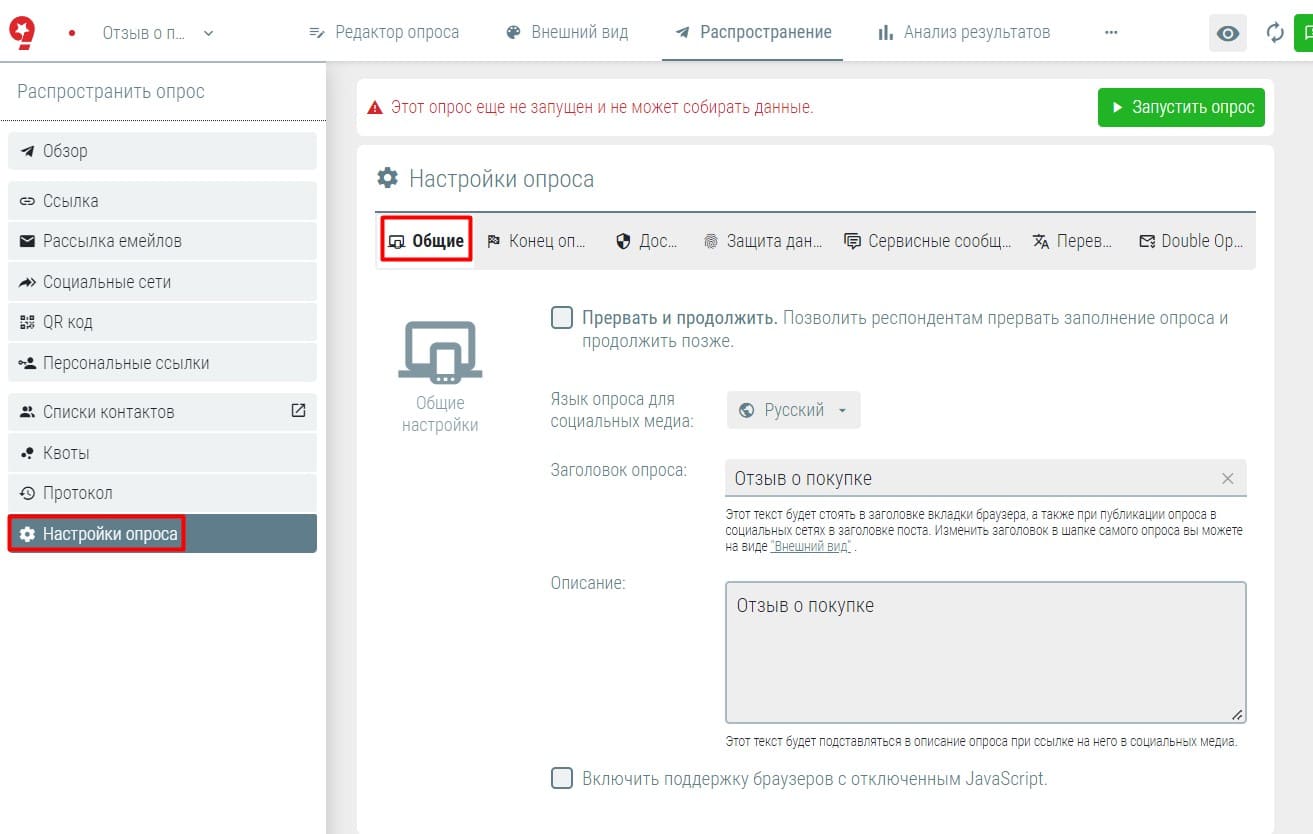
В разделе Конец опроса можем настроить текст и навигацию для последней страницы опроса, настроить Перенаправление (действия системы после окончания опроса), настроить вебсервис /или отправить сообщение на email респондента.
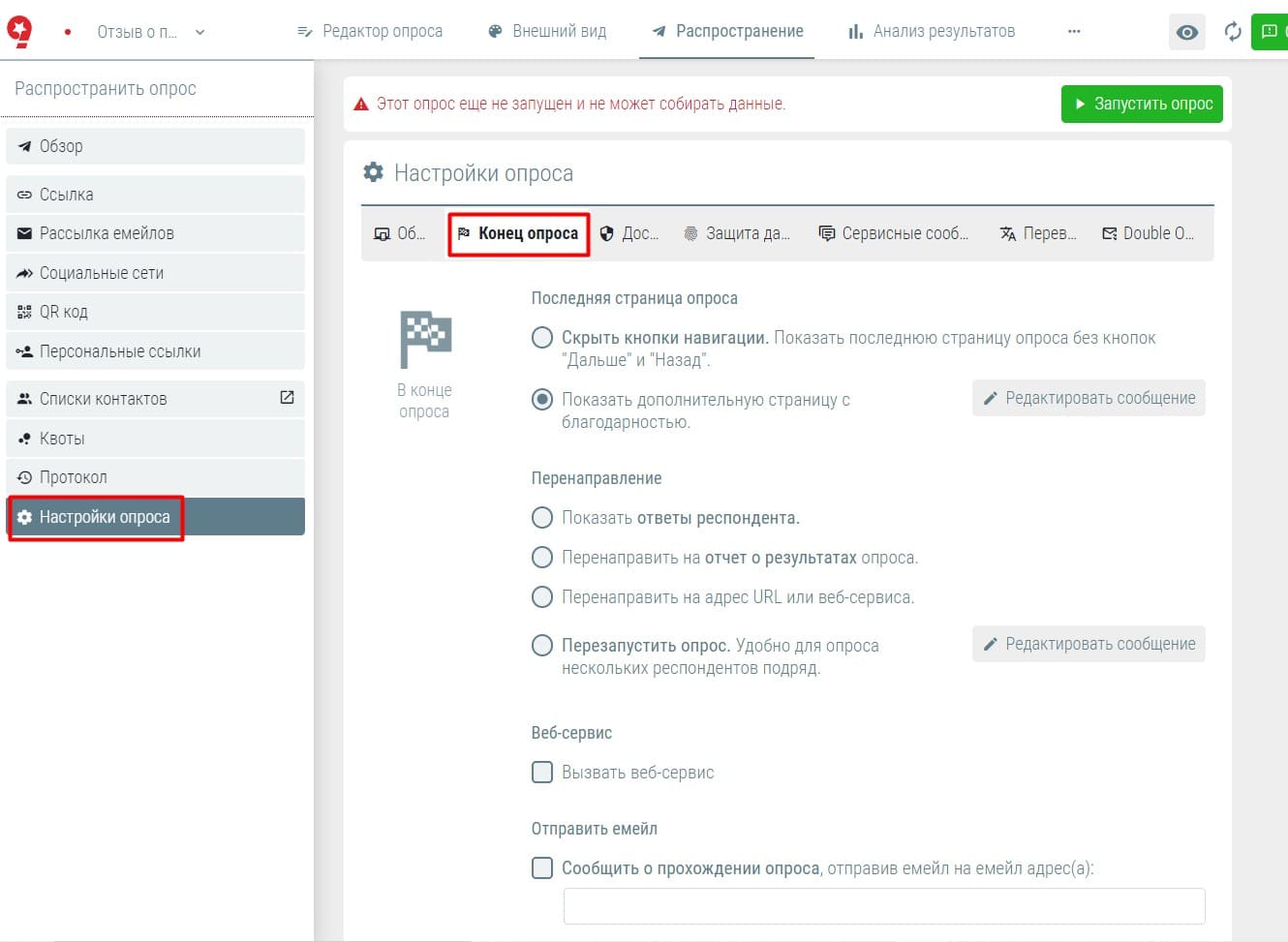
В разделе Доступ параметры настройки доступности опроса для респондентов:
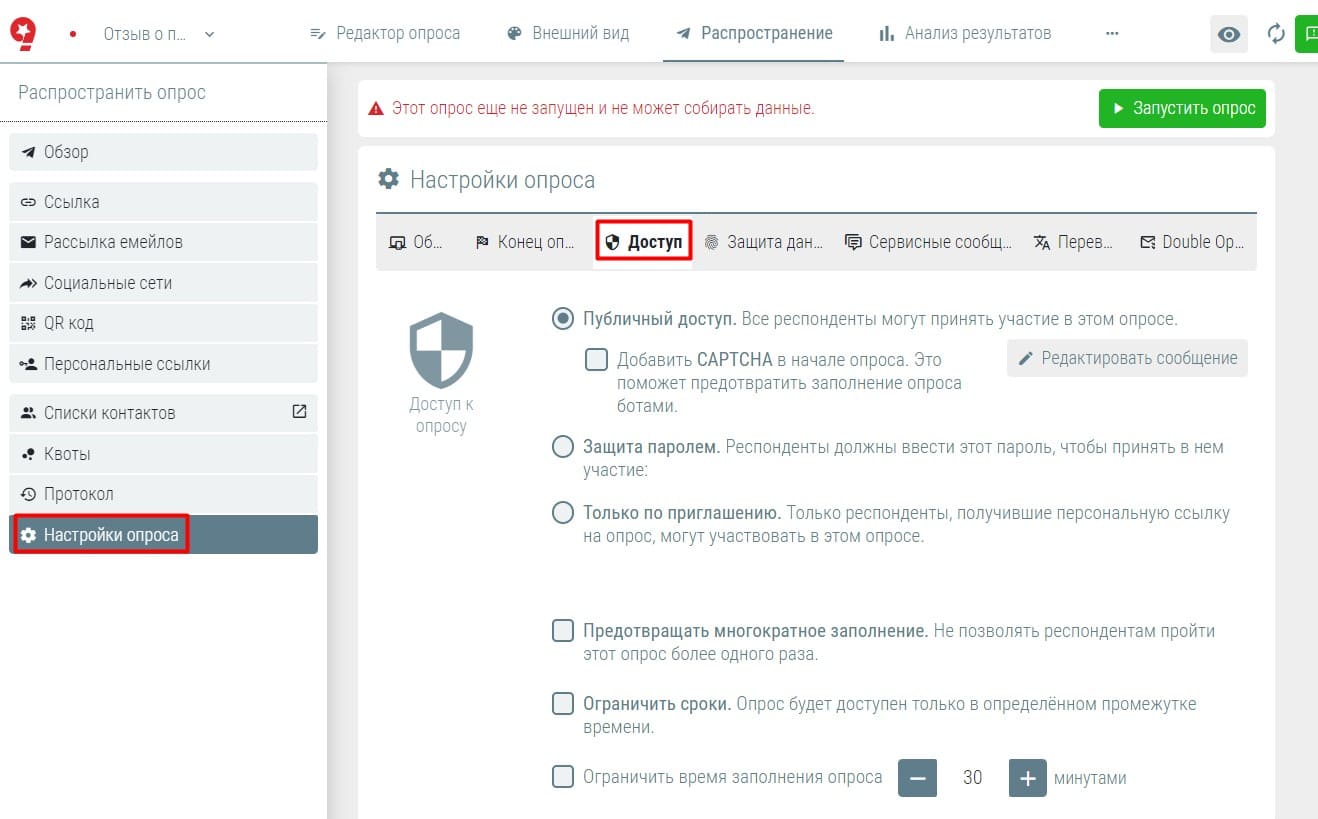
- Подключение капчи
- Настройка доступа к опросу по паролю
- Настройка доступа по персональной ссылке
- Настройка защиты от многократного прохождения опроса
- Настройка сроков доступа к опросу
- Настройка ограничения времени
Защита данных – перечень настроек по сохранению данных респондентов:
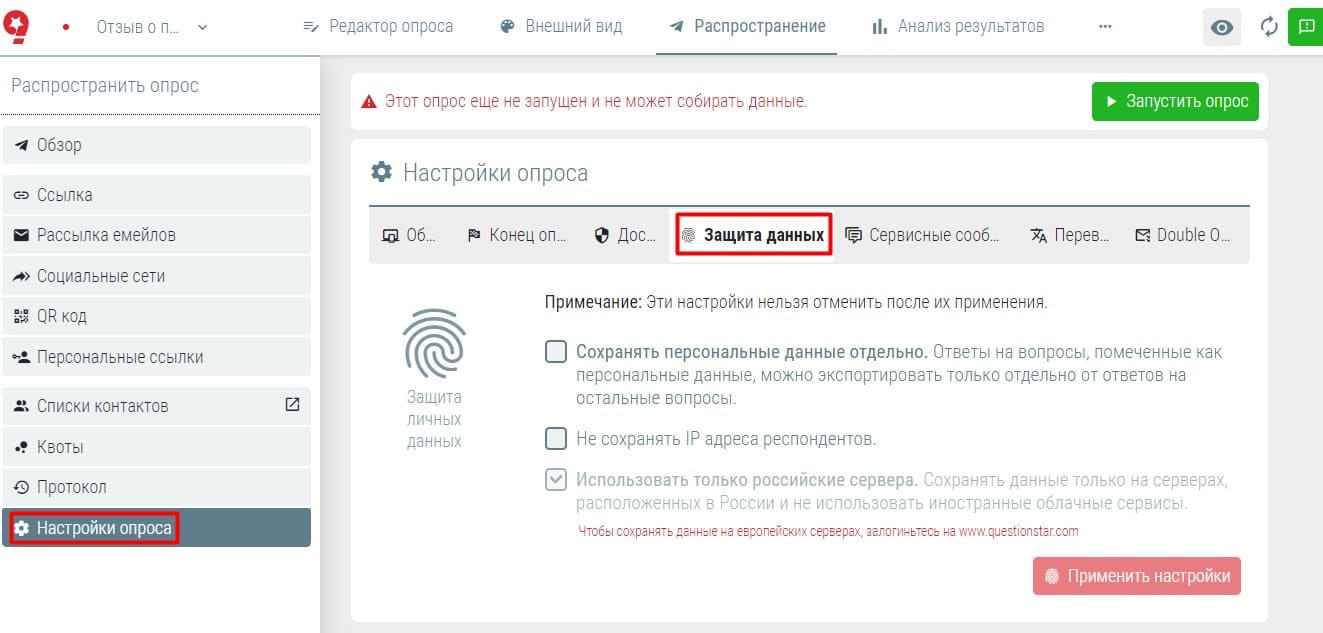
- Раздельное хранение ответов на вопросы и персональных данных.
- Запрет на сохранения ip адресов
- Выбор серверов, расположенных на территории России
Сервисные сообщения – настройка тестовых сообщений, которые будут показываться респондентам в тех или иных ситуациях.
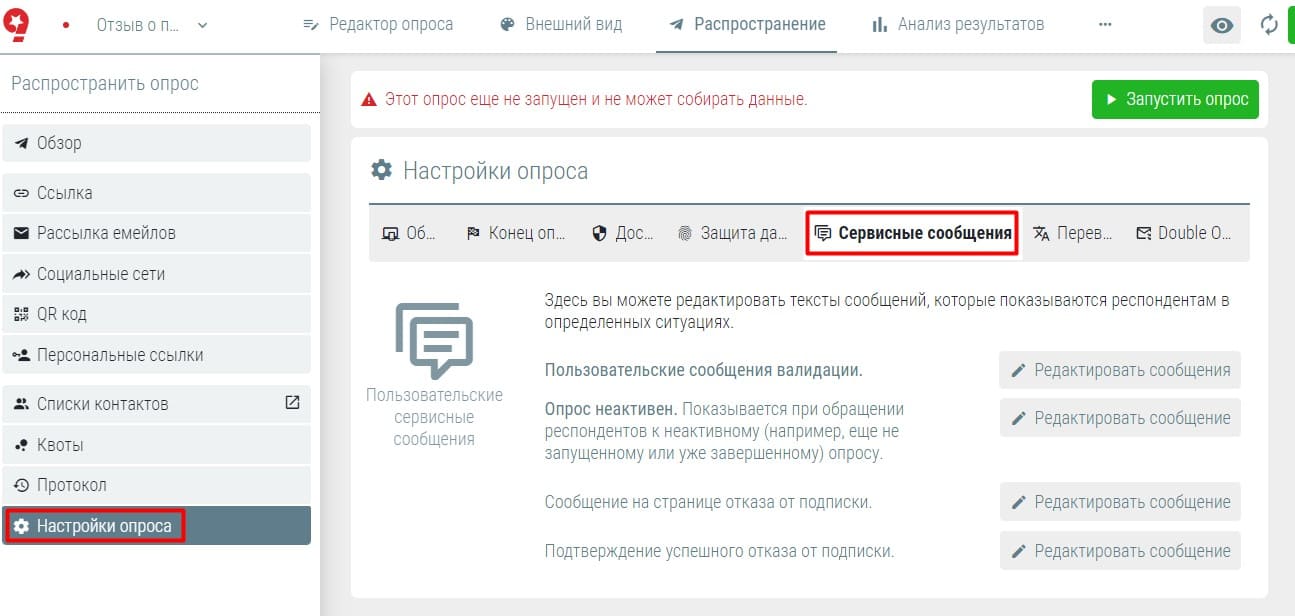
Переводы – настройки для работы с языками.
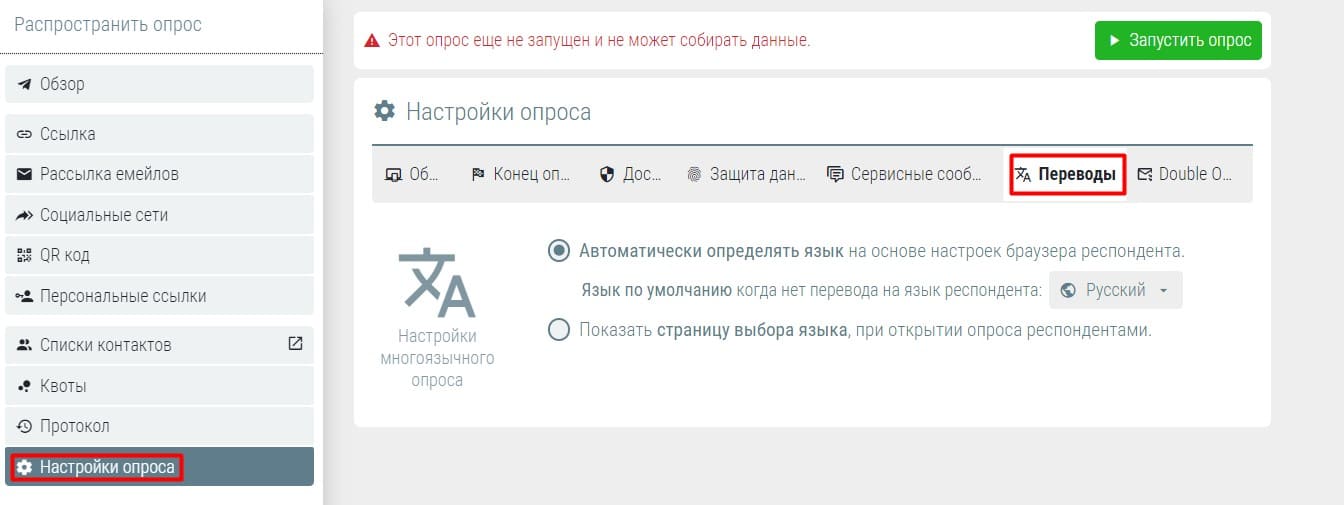
Double Opt-In – настройка процесса подтверждения согласия на использование персональных данных респондентов.
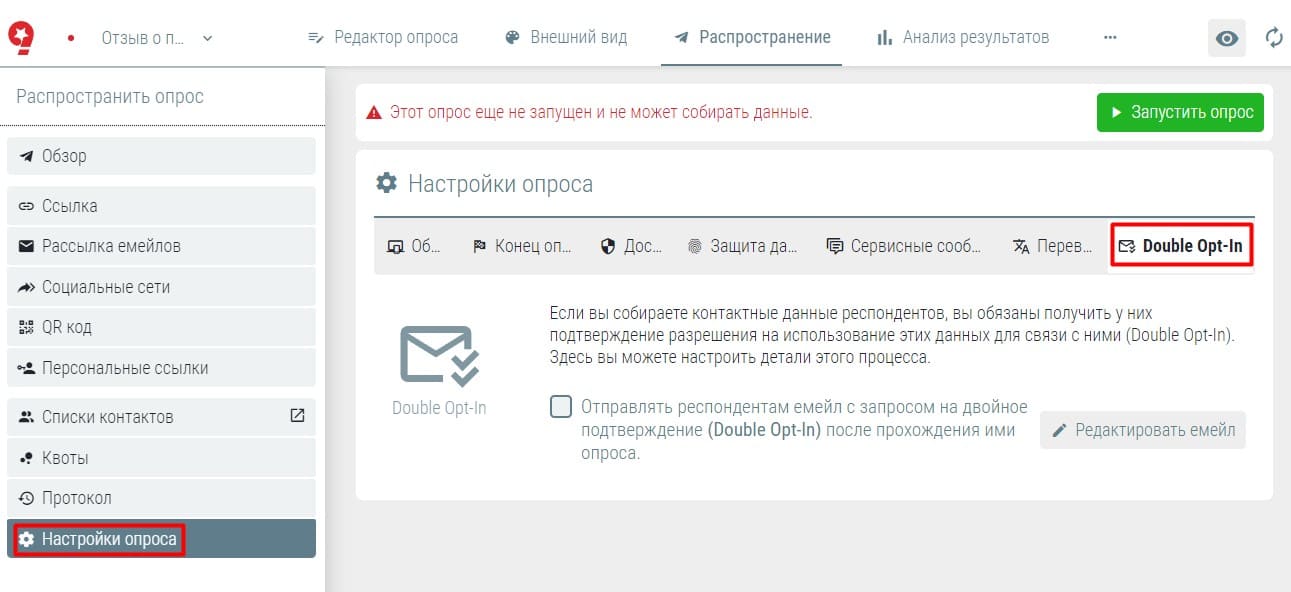
После запуска анкеты мы получим ссылку, которую можем распространять любым доступным способом нашим респондентам:
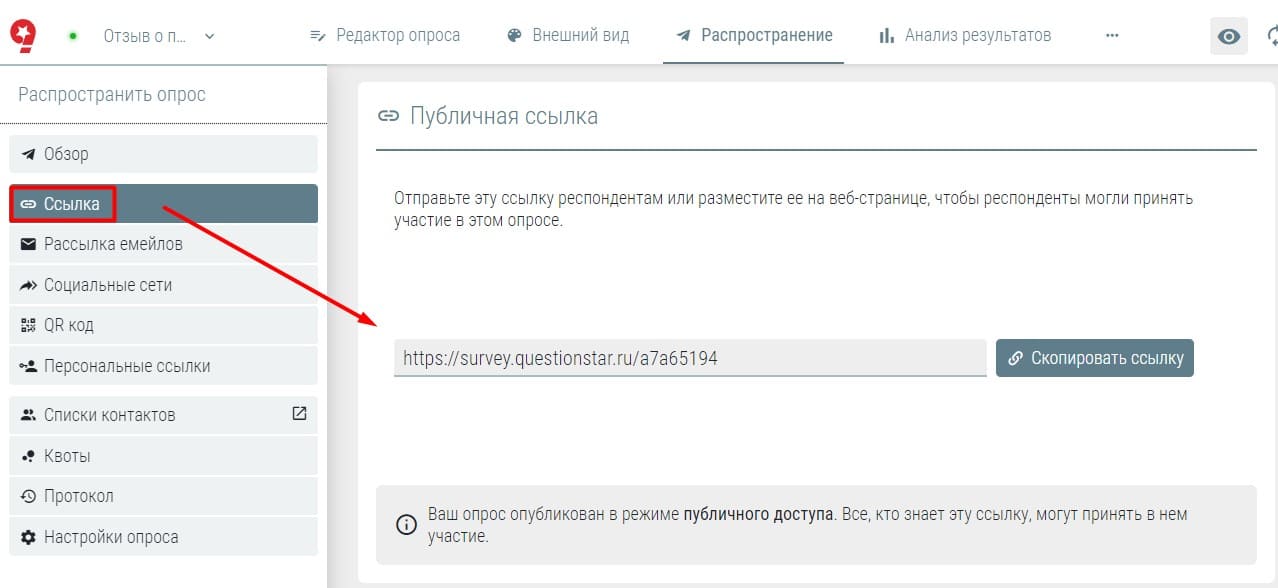
Если есть база адресов электронной почты, то можно создать рассылку:
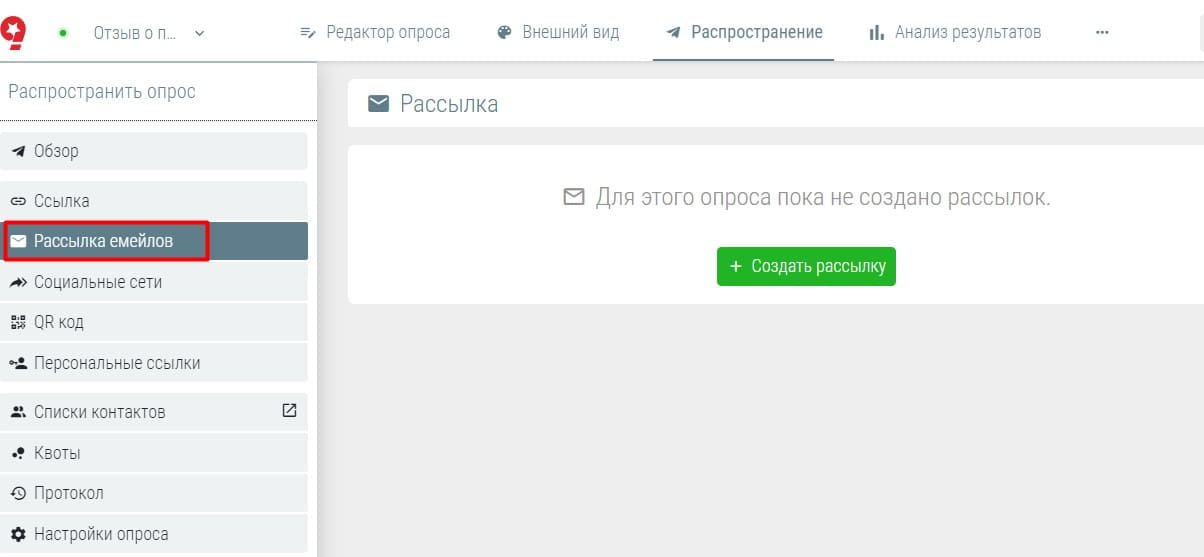
В разделе Социальные сети можно отправить ссылку на анкету в предлагаемые соцсети:
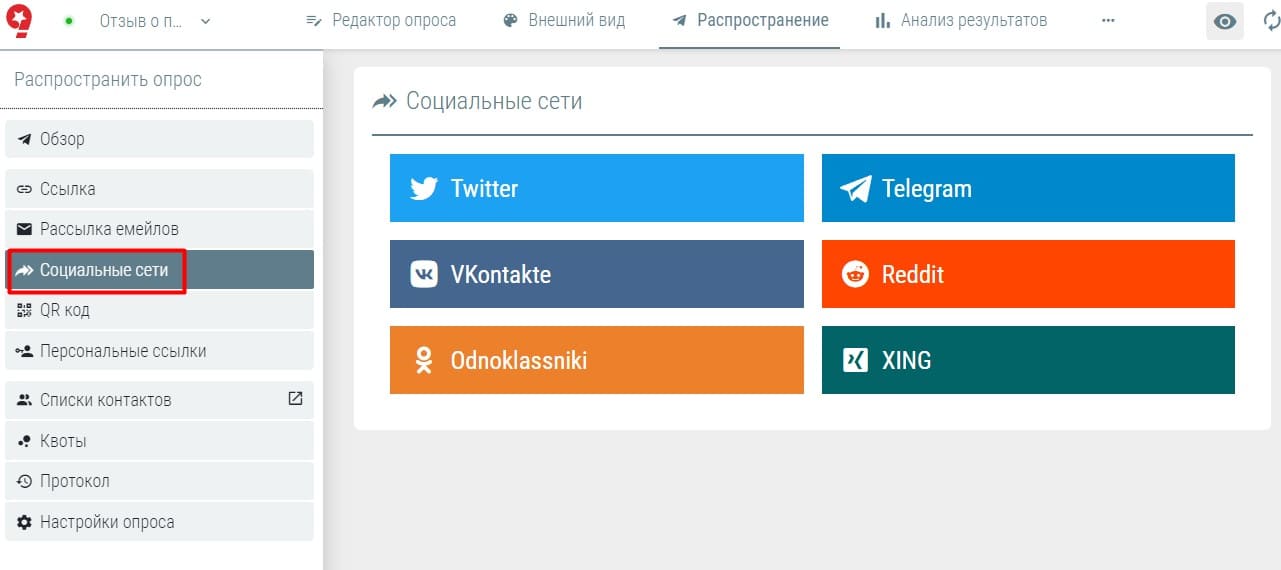
Сгенерированный QR-код можно скачать и разместить на доступных ресурсах. По нему респонденты также смогут переходить в наш опрос:
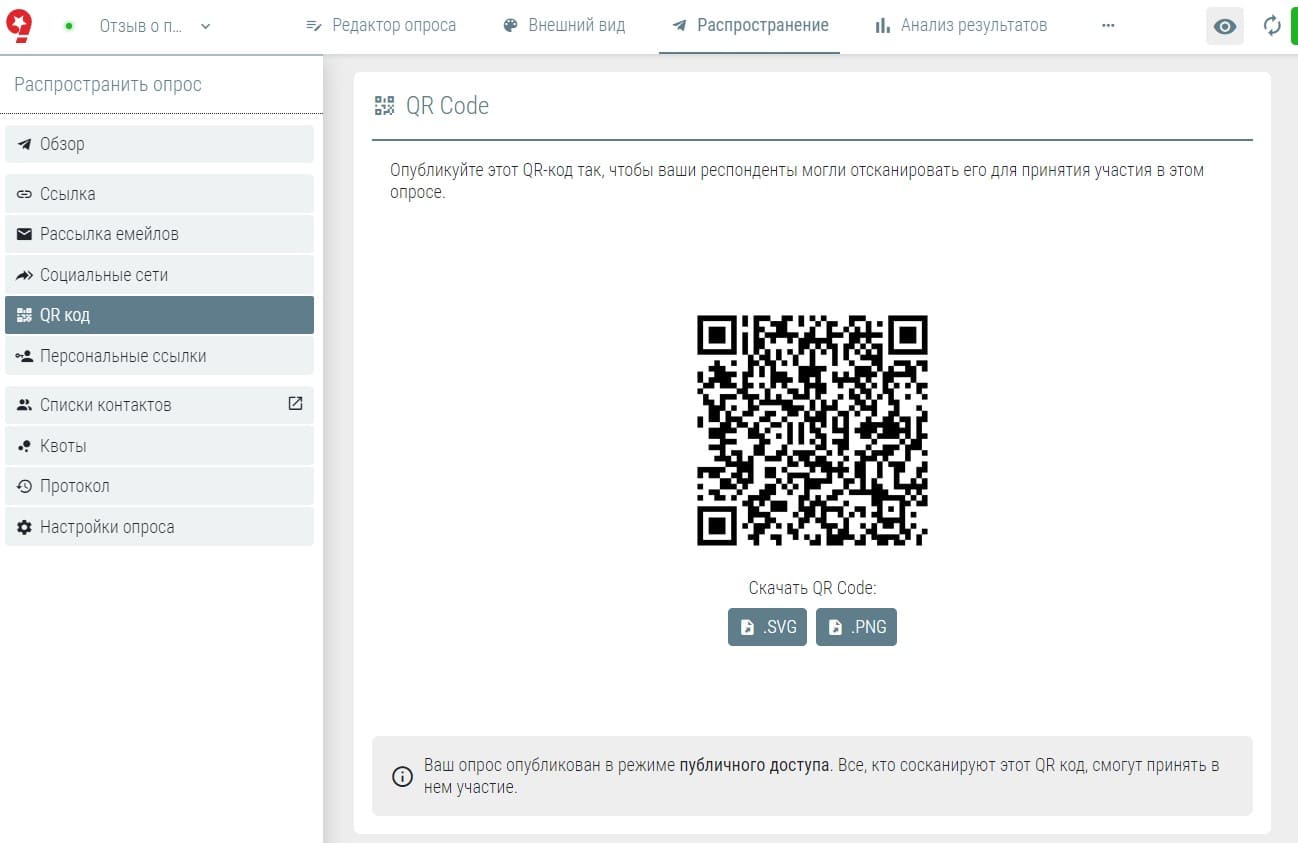
Персональные ссылки – раздел, где мы можем самостоятельно рассылать индивидуальные ссылки на опросы, привязанные к определенному контакту.
В разделе Список контактов, находящийся ниже, аккумулируются списки пользователей для email-рассылки.
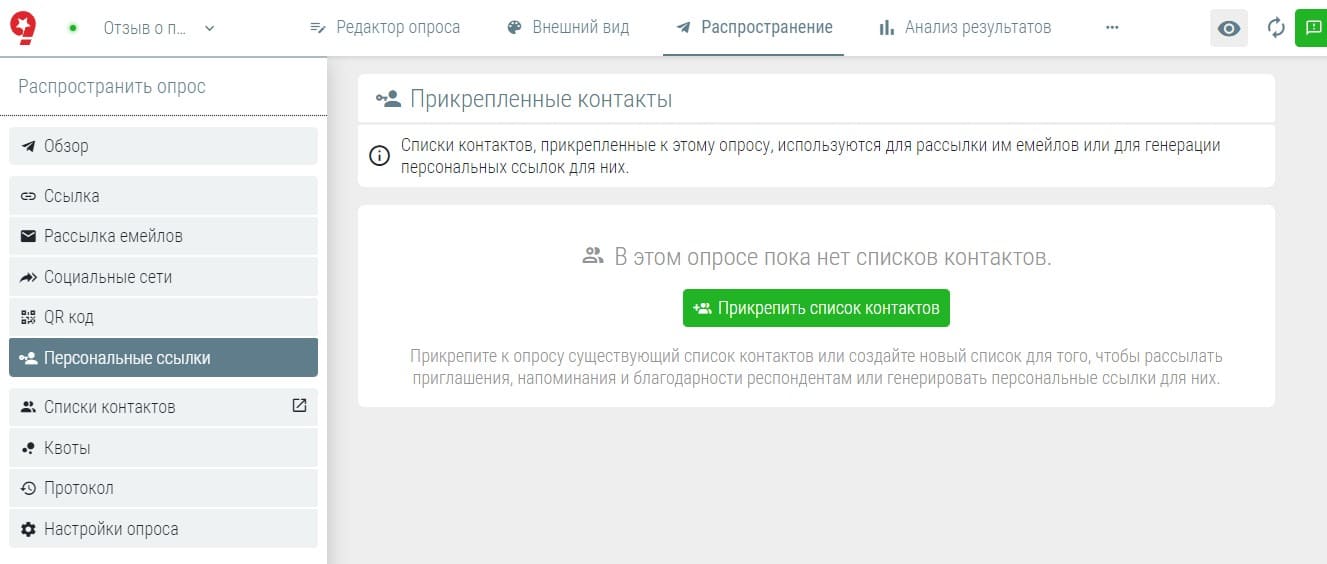
Квоты
В разделе квоты мы можем задавать параметры для сбора ответов от определенной группы пользователей. Например, регион, возраст, социально-демографические признаки. Условий может быть несколько.
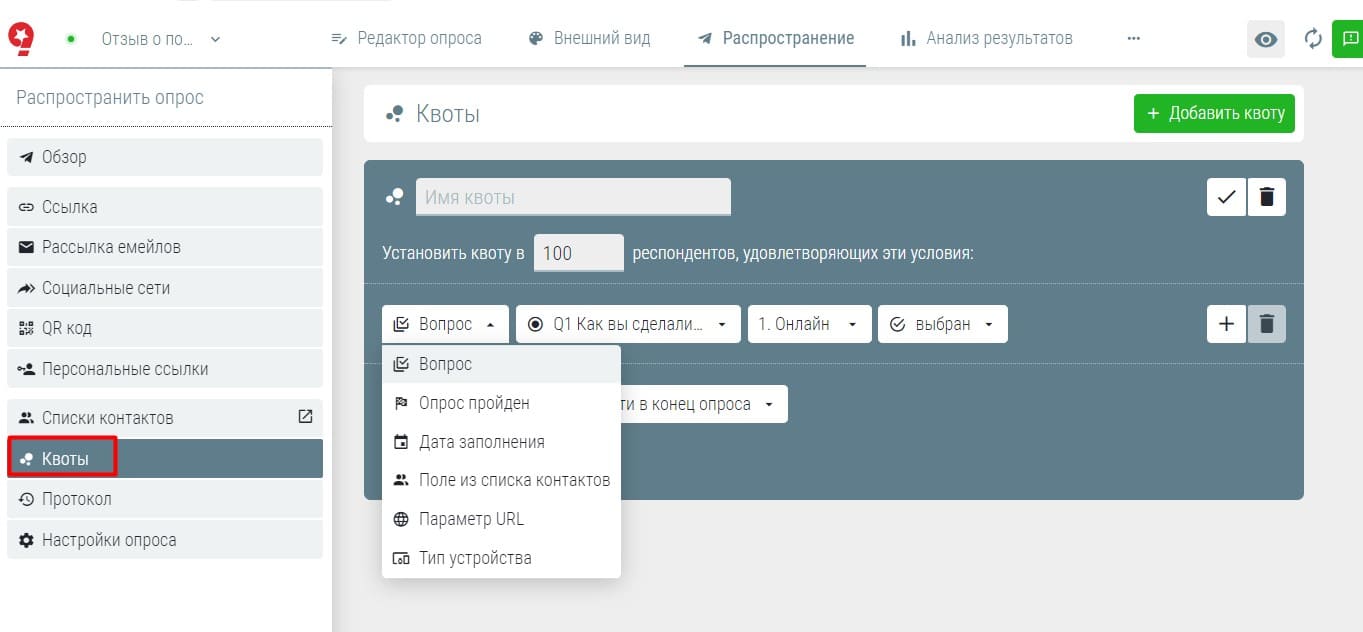
Протокол
В разделе Протокол фиксируется история работы с опросом.
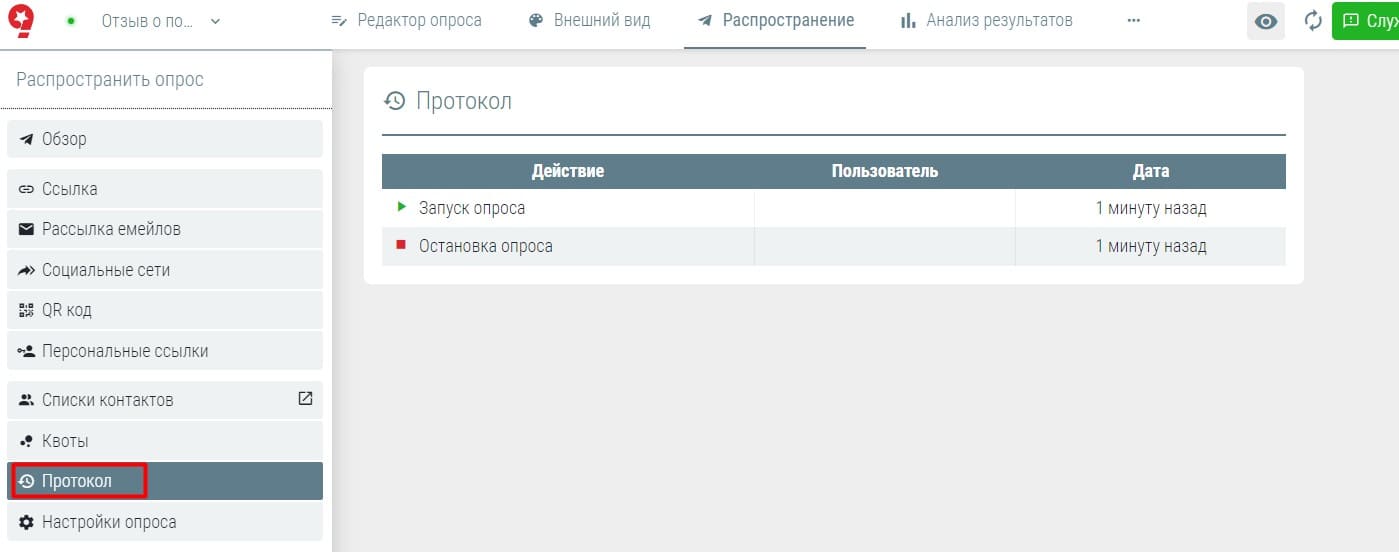
Анализ результатов
В разделе Анализ результатов собирается данные с результатами опроса.
Данные визуализируются в виде графиков.
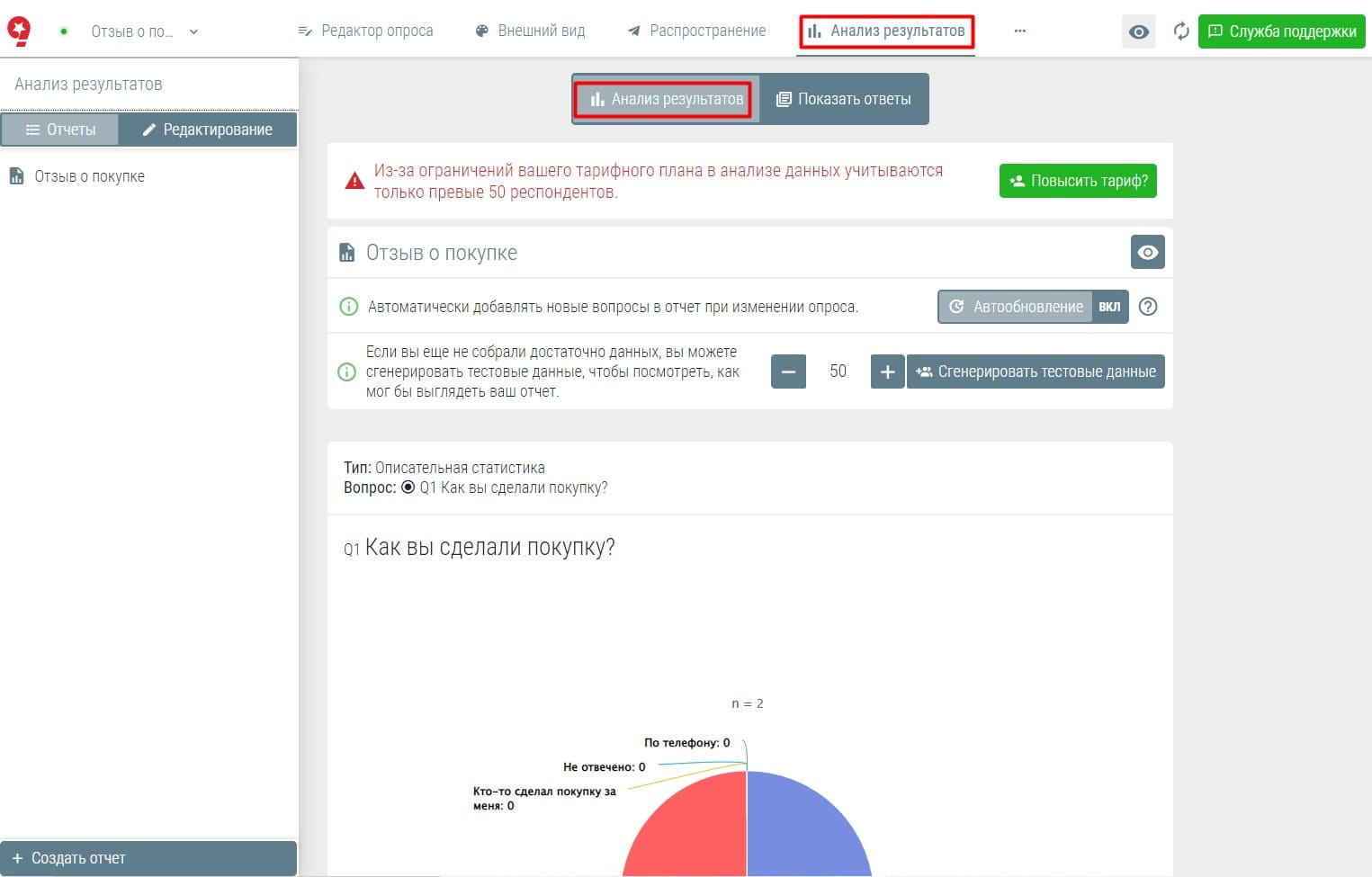
Для перехода в режим редактирования результатов кликаем по кнопке Редактирование, либо по значку Редактировать отчет:
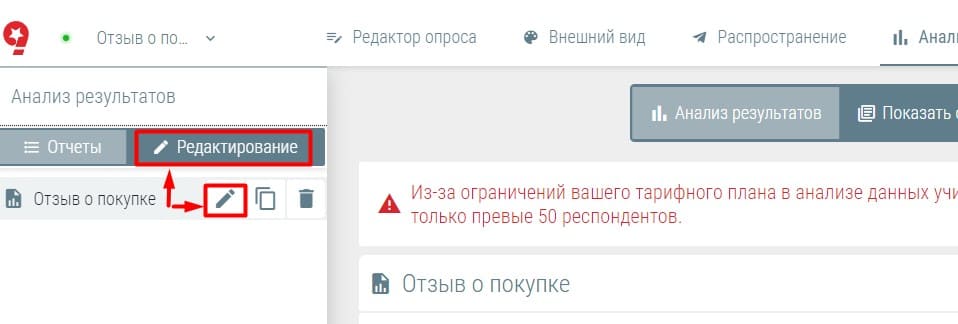
В режиме редактирования доступны различные виды статистических отчетов:
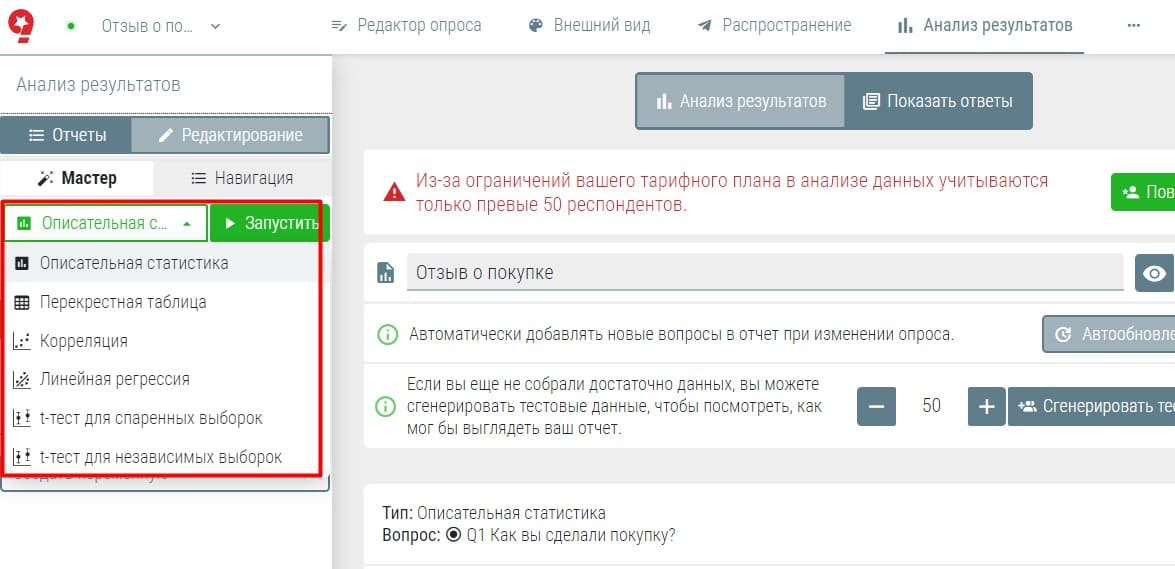
В разделе Показать ответы мы можем посмотреть каждый ответ по-отдельности. Полученные данные можно выгрузить для дальнейшей обработки в Excel.
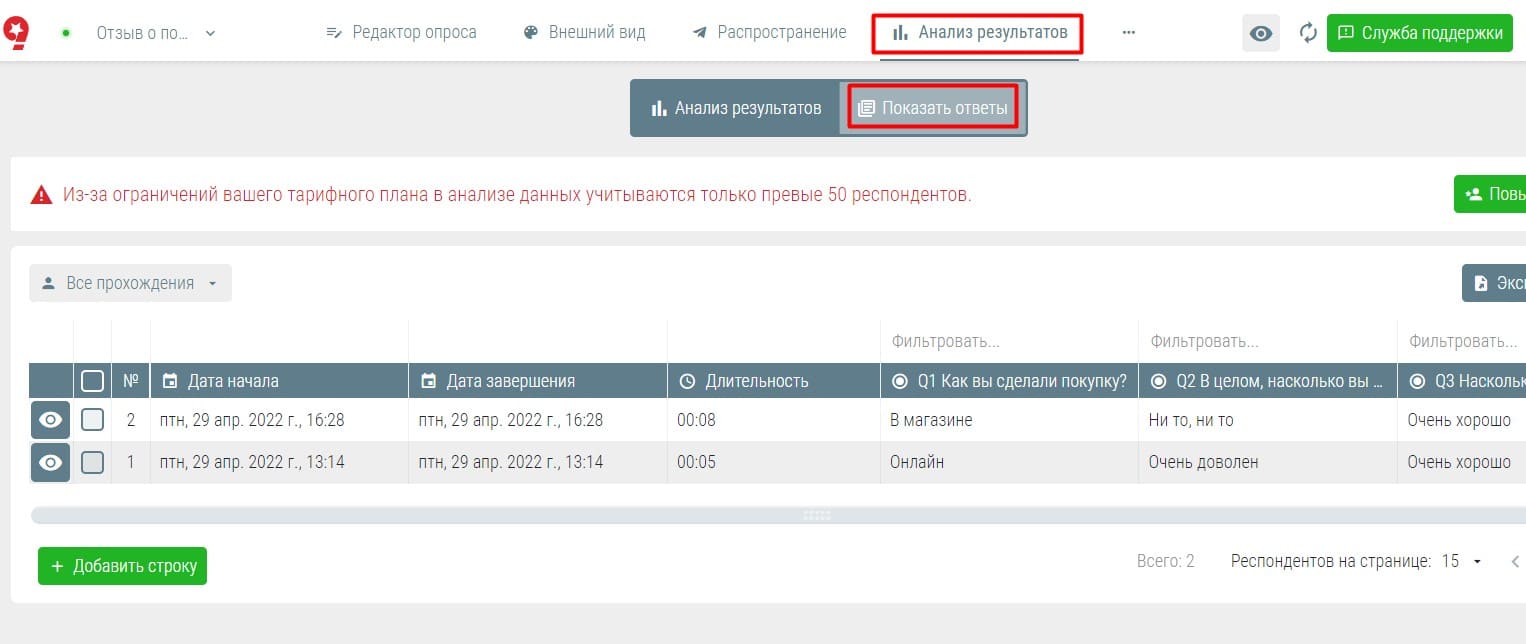
Заключение
Questionstar подойдет для большинства задач по проведению опросов.
За мощь функционала конструктора Questionstar придется платить.
Стоимость использования сервиса – от 1000 рублей в месяц.
Но есть и бесплатный тариф. Функционал на бесплатном тарифе ограничен количеством респондентов – не более 50.







