Создаем презентацию в сервисе Canva

Технически создание презентации – процесс несложный. Ведь есть удобные и понятные инструменты. Но инструменты, как правило, не могут предложить богатого набора шаблонов оформления.
Например, PowerPoint. Удобен. Понятен. Но набор шаблонов очень ограничен…
Создать уникальный дизайн презентации – дело непростое. Не все авторы презентаций дизайнеры. Не у всех есть вкус и понимание того, как правильно оформить презентацию. А работа дизайнера стоит недешево.
Но есть несложный и бесплатный способ создать классный дизайн! Можно воспользоваться каким-либо сервисом, многие из которых предоставляют бесплатный функционал. И при этом можно выбрать профессиональный дизайн.
Сейчас мы рассмотрим один из таких сервисов - сервис Canva (на данный момент доступ для пользователей РФ ограничен.).
Если удобнее - смотрите видео (открыть на youtube)
Канва позволяет создавать различные дизайны: плакаты, сертификаты, обложки для социальных сетей, посты для блогов и много чего еще. Можно здесь выбрать и шаблон для оформления презентации!
Рассмотрим процесс создания презентации в сервисе Canva по шагам.
Регистрация и Авторизация
Переходим на сайт Canva.com (на данный момент доступ для пользователей РФ ограничен.):
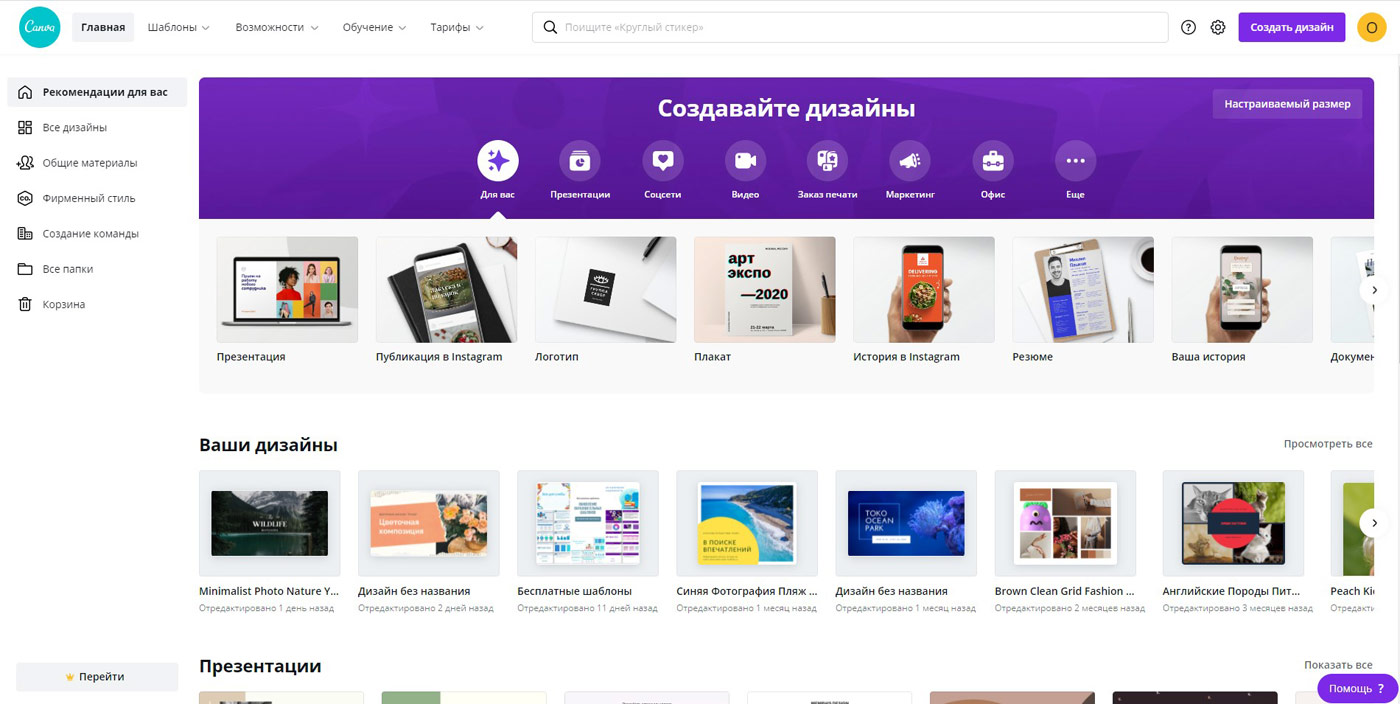
Работать можно без регистрации, но лучше зарегистрироваться, иначе не получится сохранить шаблон.
Регистрация стандартная. Можно использовать адрес электронной почты. А можно для регистрации воспользоваться аккаунтом одной из социальных сетей.
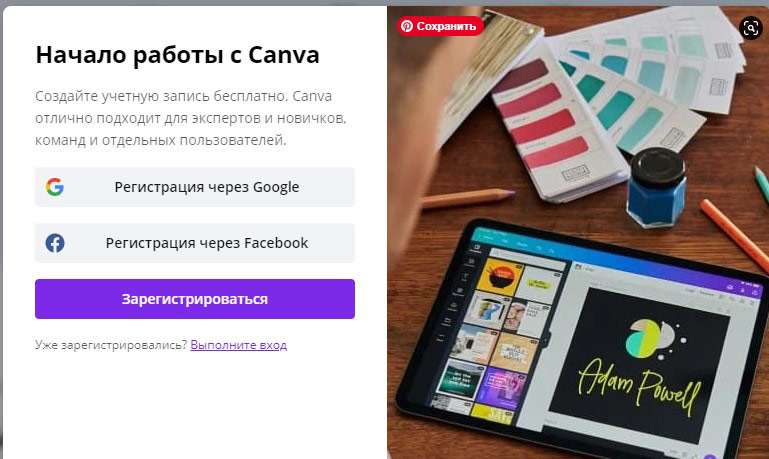
Выбор шаблона для презентации
Переходим в раздел Шаблоны – Презентации:
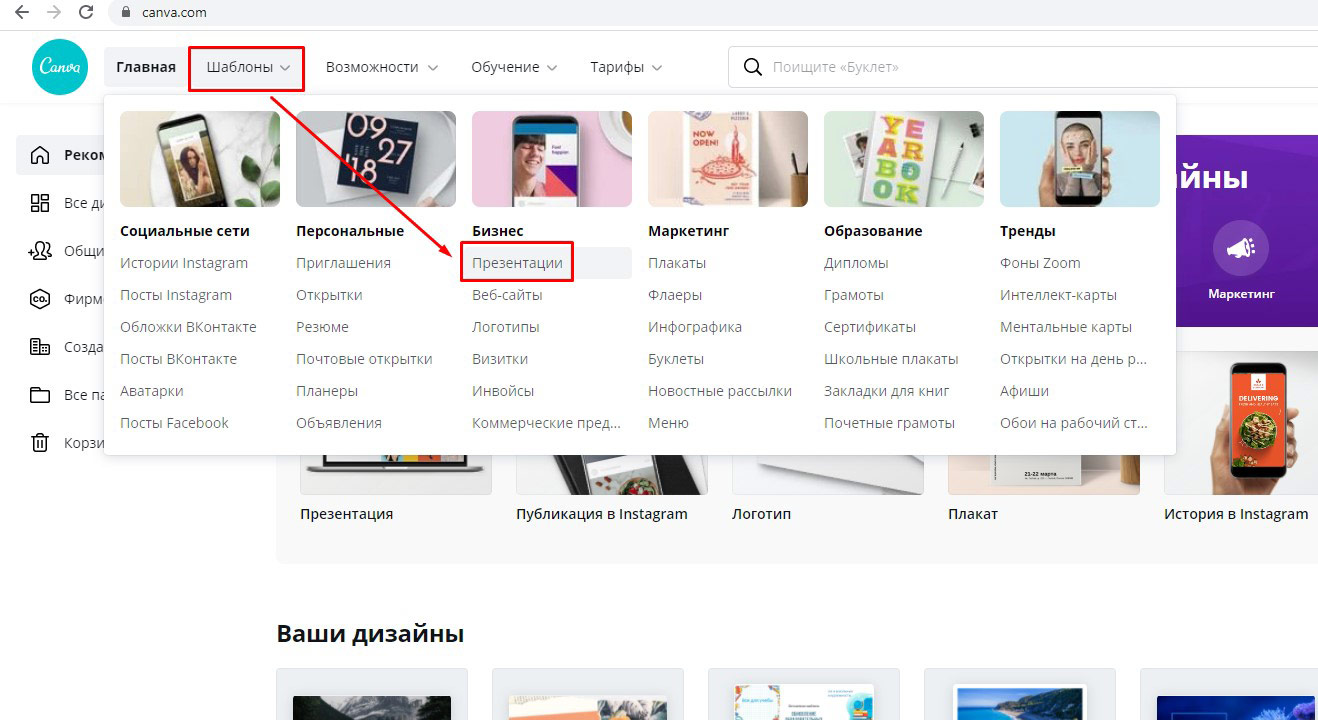
Либо в строке поиска набираем и ищем Презентация:

Выбираем подходящий дизайн.
Заметим, что большая часть дизайнов платные. Они отмечены символом рубля:
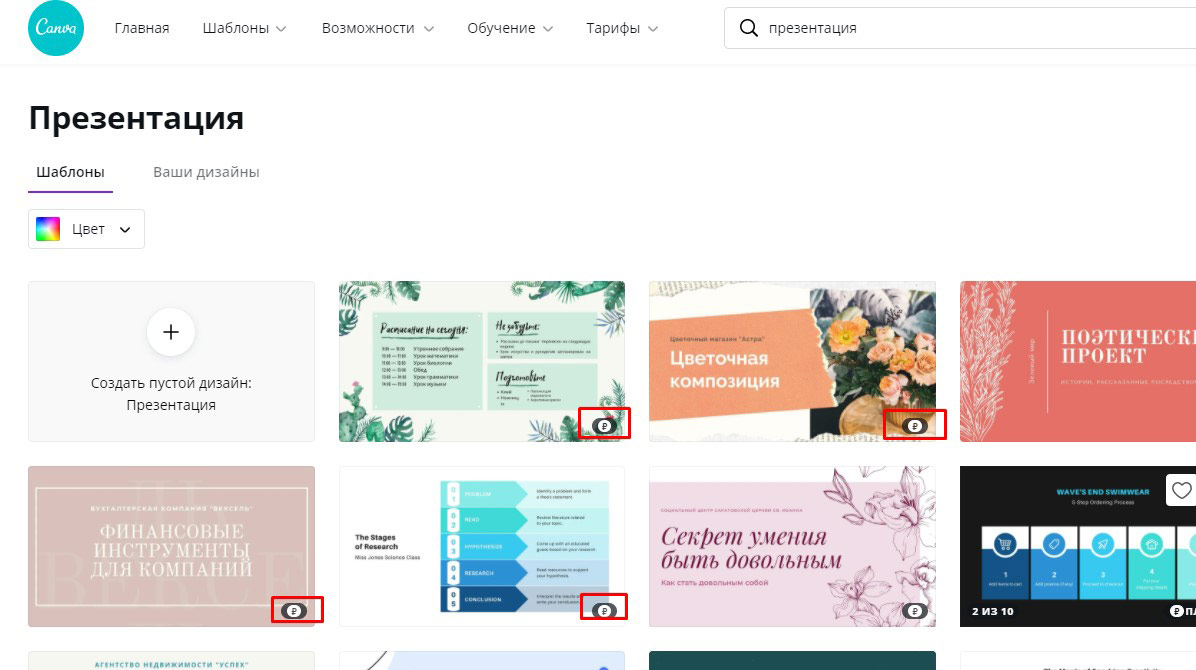
Если мы используем бесплатный аккаунт, то придется воспользоваться одним из бесплатных дизайнов, например показанным на изображении:
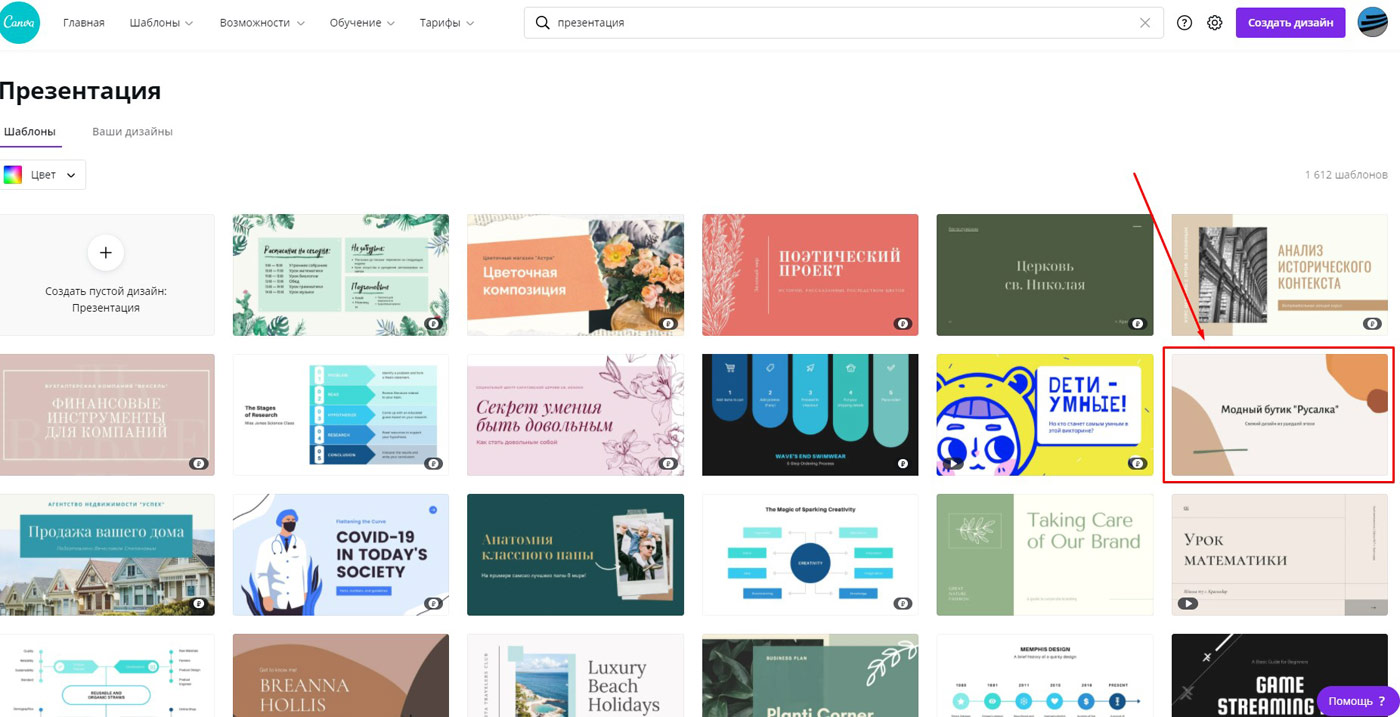
Чтобы открыть шаблон, кликаем по нему левой кнопкой мыши. Шаблон открывается, и мы можем вносить необходимые изменения для того, чтобы настроить его под свои задачи.
Создание презентации
Во-первых, нужно заменить тексты на нужные. При необходимости изменить тип шрифта, размер шрифта, добавить эффекты для текста, если это нужно:
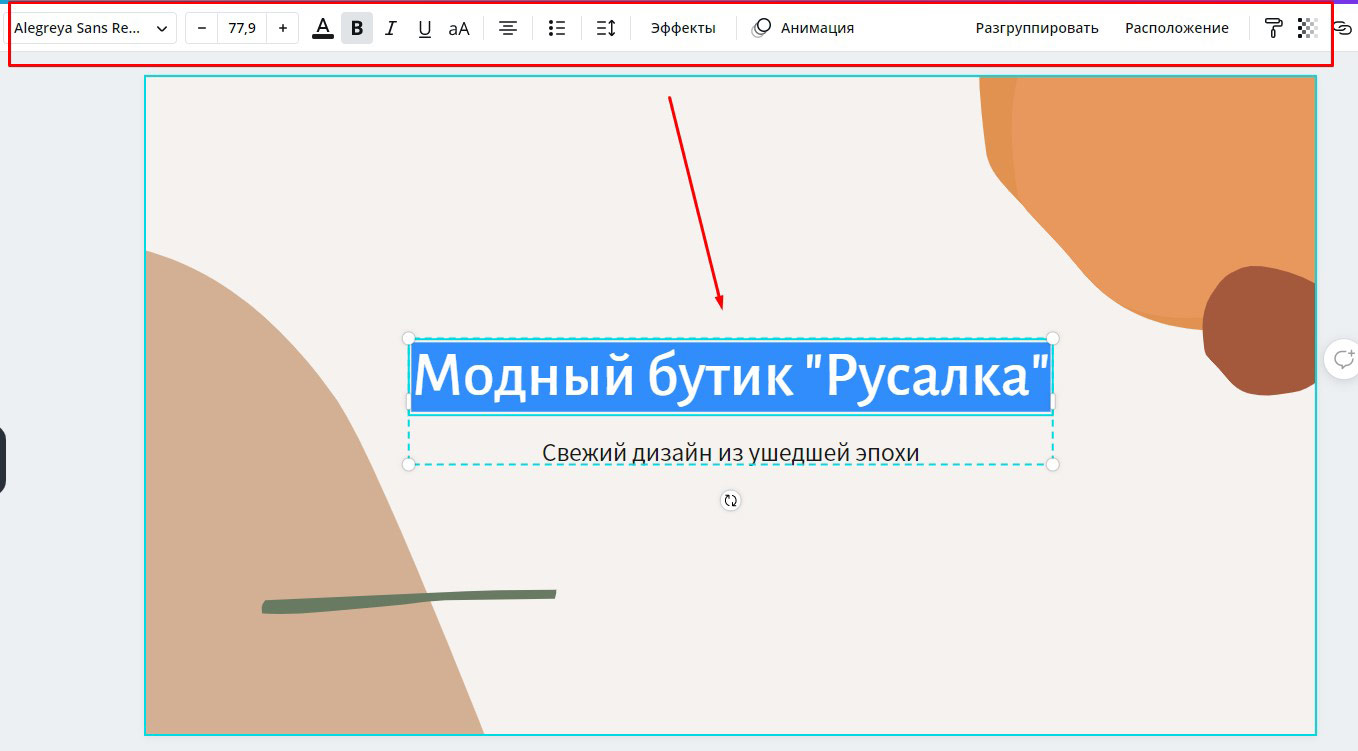
Во-вторых, нужно заменить изображения на свои. При необходимости можно добавить фильтры, сделать другие манипуляции с изображениями:
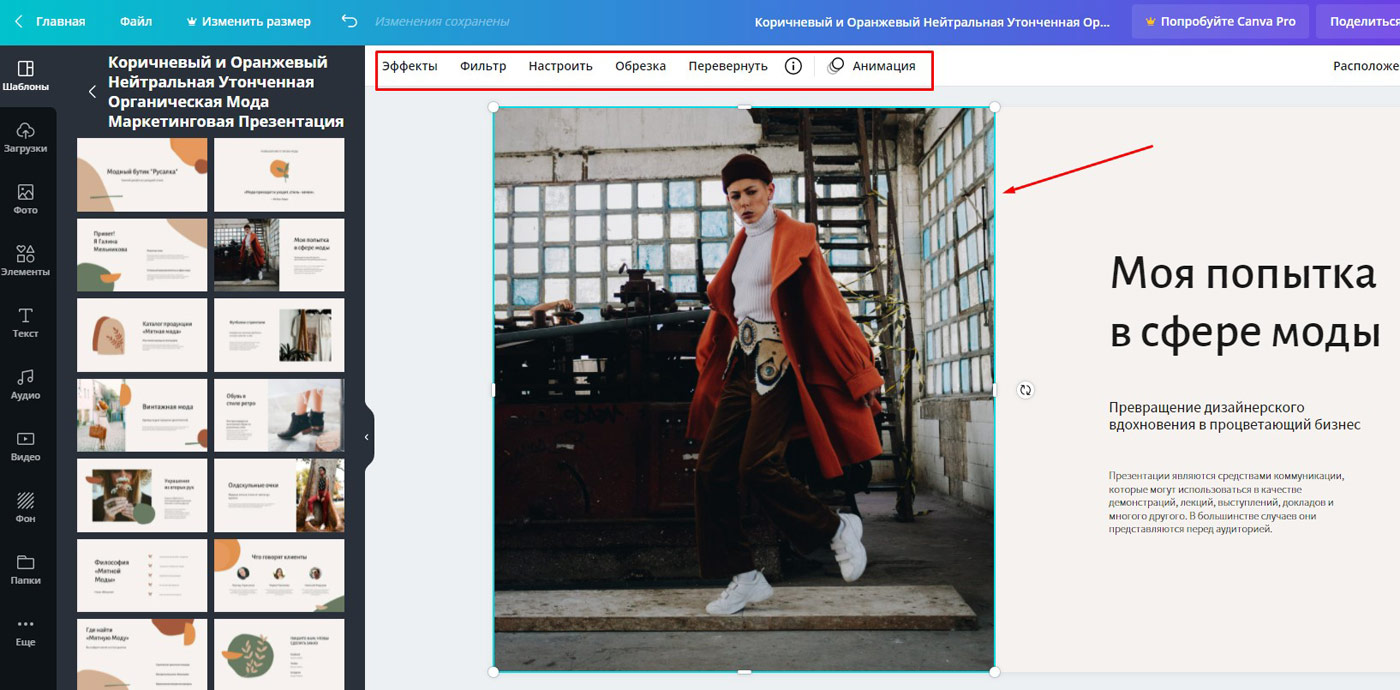
Также можно добавить анимационные эффекты для объектов на слайдах. И эффекты переходов между слайдами.
Помимо работы с текстами, изображениями и эффектами Канва предоставляет возможность добавить дополнительные слайды к тем, что есть в выбранном шаблоне. Можно добавить видеоролики, звук.
Функционал сервиса очень богатый!
Демонстрация презентации
После того, как презентация готова, ее можно демонстрировать. Кликаем Презентация и еще раз Презентация:
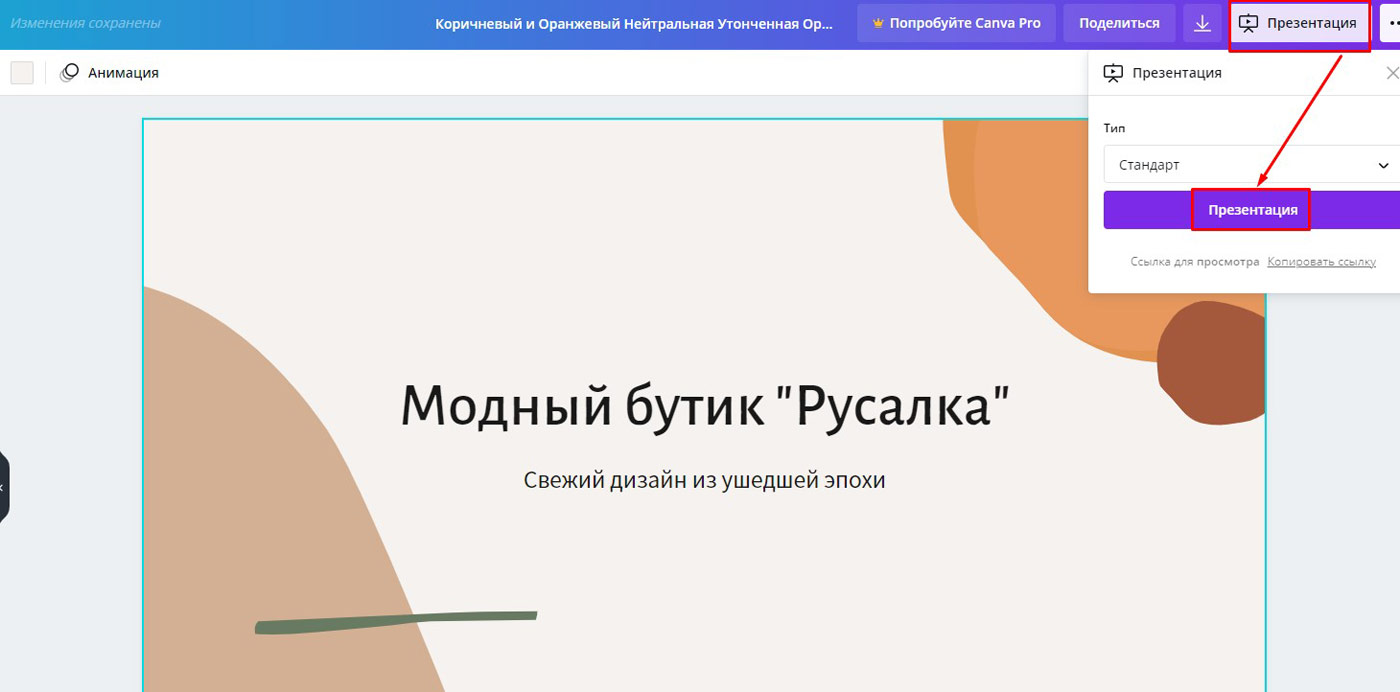
Получаем презентацию в режиме демонстрации, на весь экран. Перемещаться по слайдам можно кликом мыши, либо стрелками клавиш на клавиатуре.

Кликом по значку Copy можно скопировать ссылку на демонстрацию презентации и отправить ее тому, кому это необходимо. Адресат по ссылке получит презентацию в режиме демонстрации.
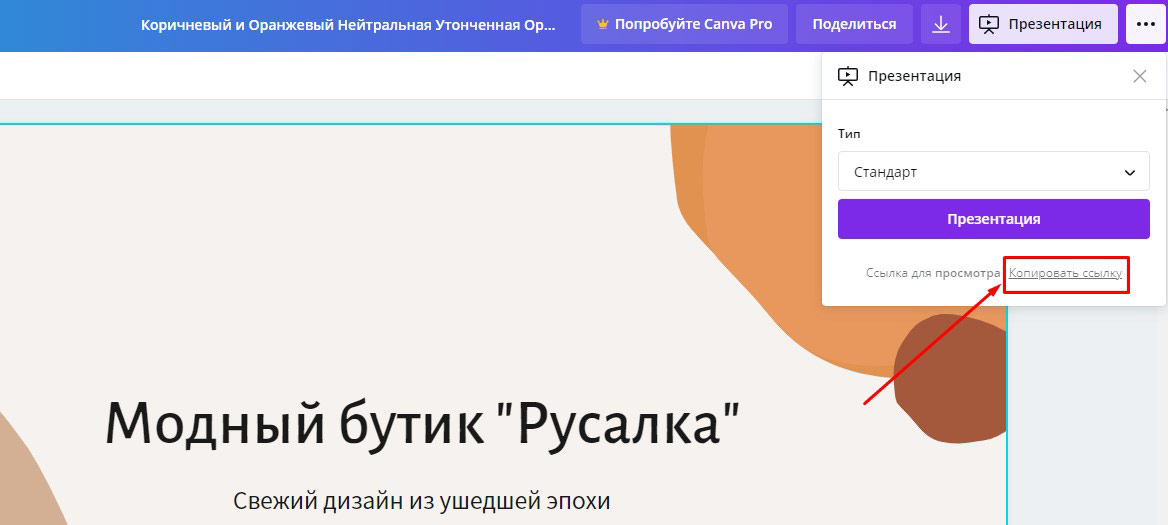
Экспорт презентации в различные форматы
Что можно делать с готовыми слайдами презентации?
Можно скачать в формате PDF.
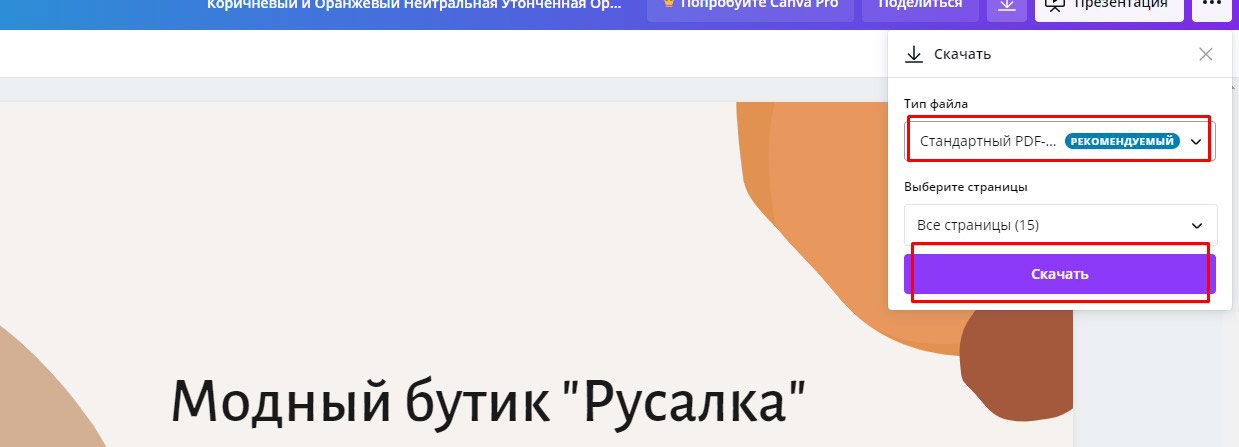
Получим файл презентации в PDF формате, который можем опубликовать на сайте или в соцсети. Файл можем также отправить по почте, либо в мессенджере:
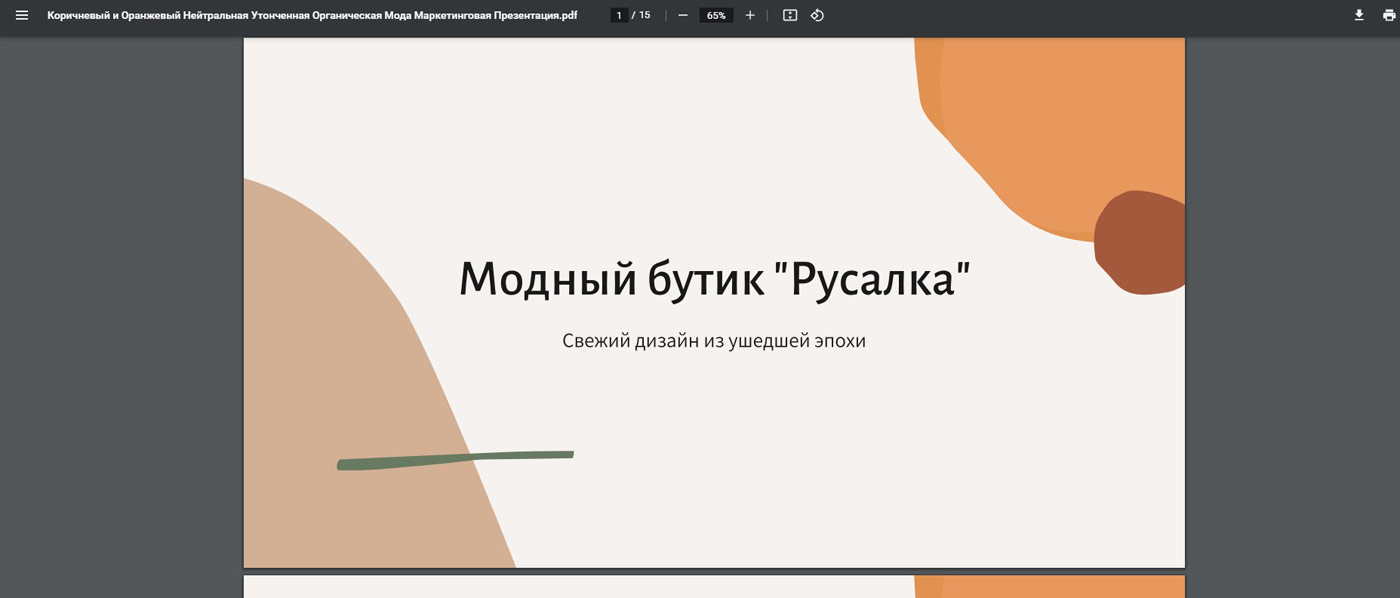
Презентацию сможем сохранить в одном из графических форматов, jpg или png.
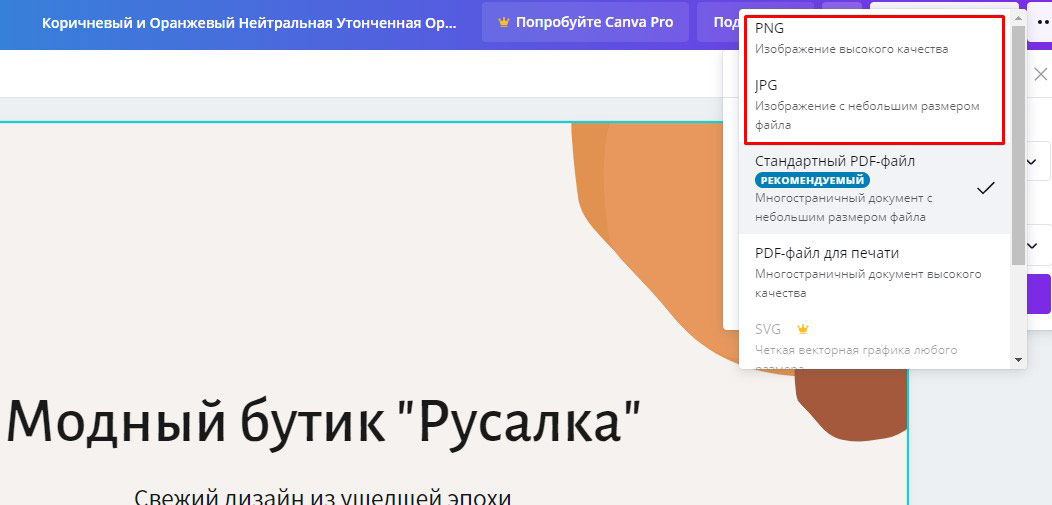
В платной подписке доступен формат SVG.
Наконец, можем сохранить презентацию в формате видео mp4 или gif-файла:
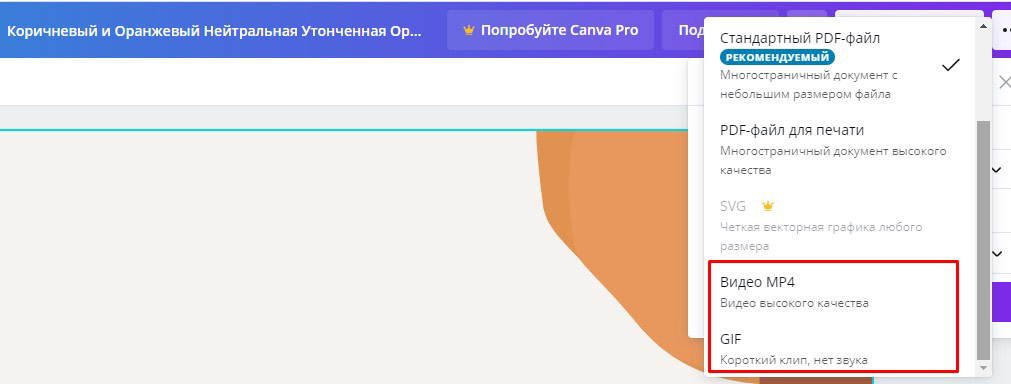
Видео можно отправить адресату, либо разместить в Интернет на Ютуб канале.
Gif-анимацию также можно разместить на сайте.
Делимся презентацией
Готовой презентацией можно поделиться. Есть разные способы.
Ранее мы уже разобрались, что презентацию можно скачать в различных форматах и поделиться файлами. В Canva есть и такие возможности.
Можно создать сайт из презентации:
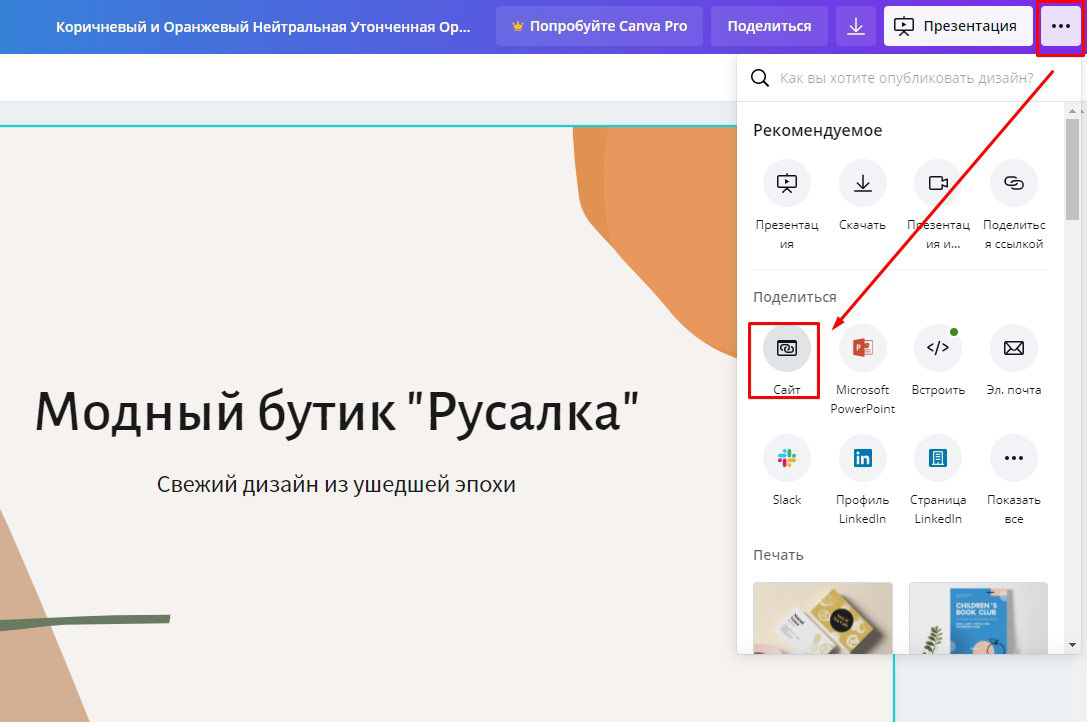
При этом можно выбрать тип создаваемого сайта:
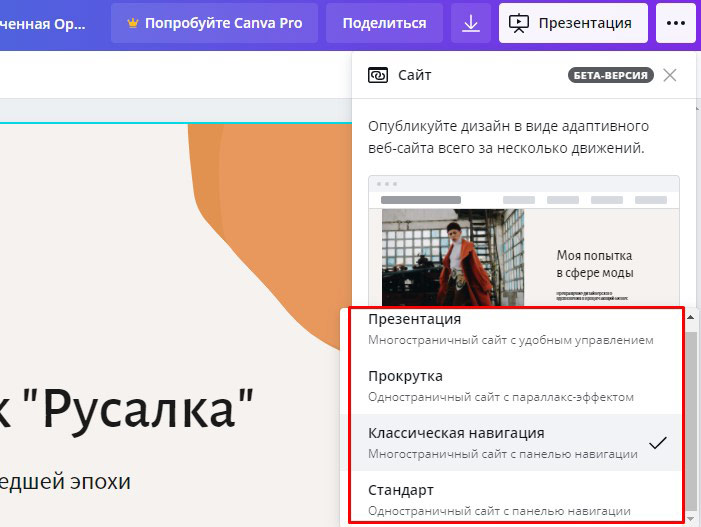
Презентацию, созданную в канве, можно сохранить в PowerPoint:
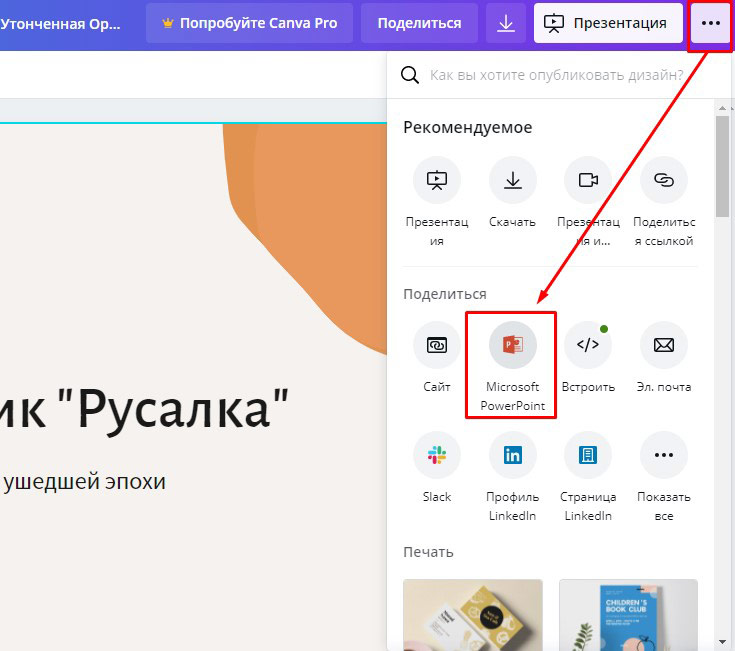
Созданный файл можно открыть в PowerPoint и продолжить работу со слайдами презентации уже в поверпоинт:

Можно встроить презентацию на сайт. Для этого кликаем Встроить:
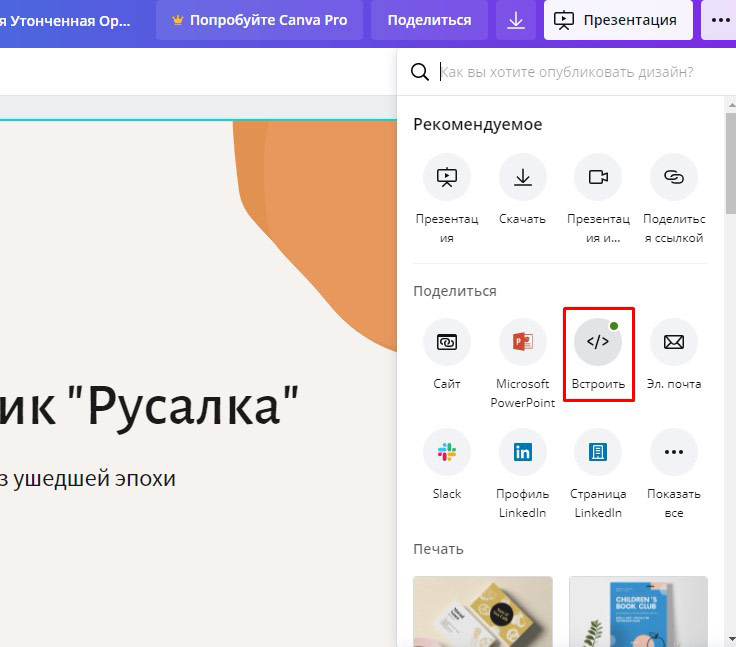
и получаем код для вставки:
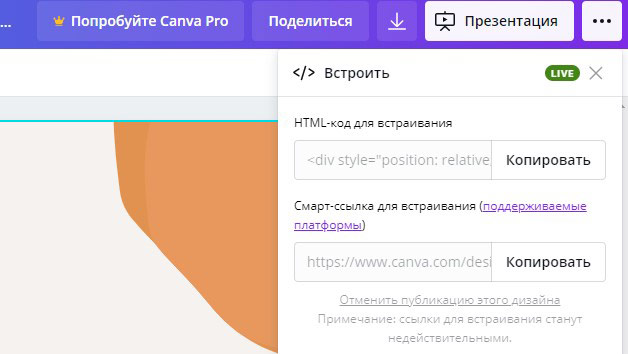
Кликнув по значку Показать все
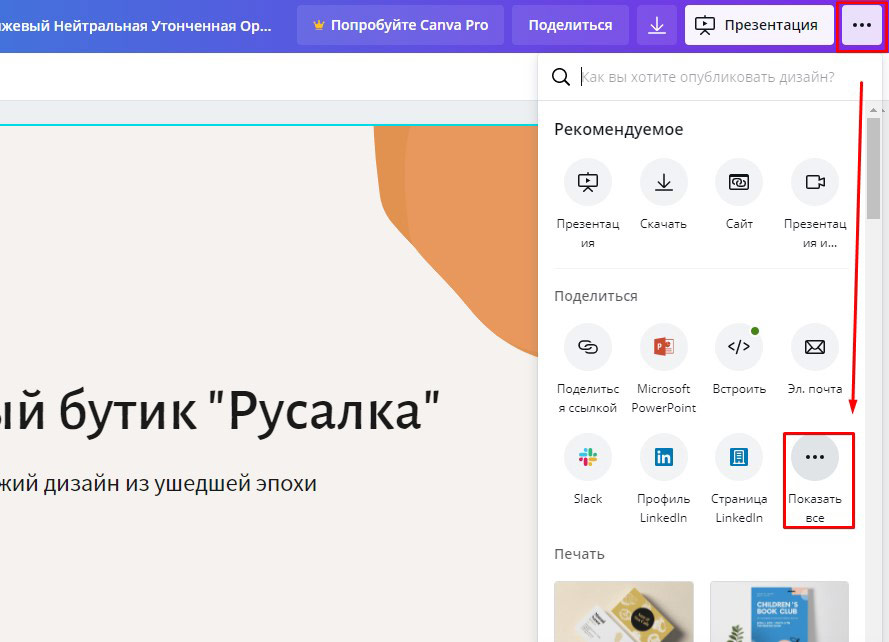
получим все сервисы, доступные для того, чтобы поделиться презентацией:
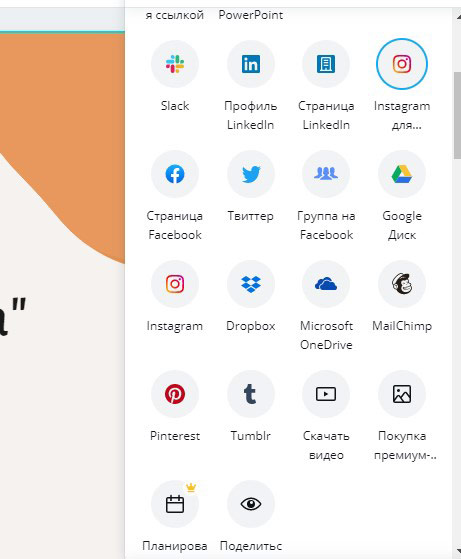
Заключение
Итак, мы воспользовались бесплатным аккаунтом сервиса Канва для создания презентации. Возможностей бесплатного аккаунта достаточно для создания полноценной презентации. Ну а платная подписка открывает больше функциональных возможностей и медиаресурсов при создании презентации.







