PowerPoint Online - создаем презентацию в бесплатном сервисе от Microsoft
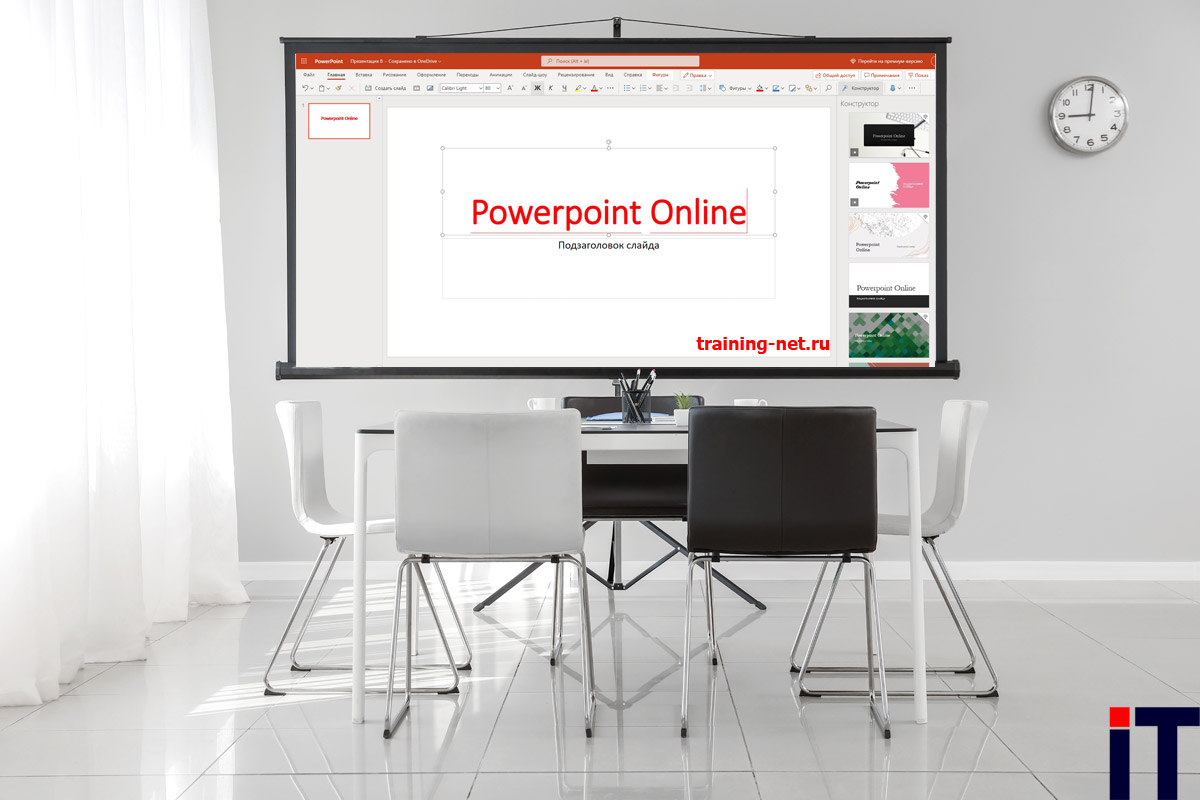
По шагам рассмотрен процесс создания презентации в сервисе PowerPoint онлайн. Затронуты все ключевые инструменты, необходимые для создания полноценной презентации.
В конце материала – видеоверсия инструкции.
СОДЕРЖАНИЕ
PowerPoint бесплатно – возможно ли это?
Как получить доступ к PowerPoint Online?
Какие ограничения у бесплатного PowerPoint онлайн?
Создаем новую презентацию в PowerPoint Online
Вставляем изображения в презентацию
Добавляем переходы между слайдами
Сохраняем презентацию на локальный диск
Смотрите также: ресурсы для подготовки к ЕГЭ
PowerPoint бесплатно – возможно ли это?
PowerPoint Online – это сервис от компании Microsoft, которым может воспользоваться любой, у кого есть подключение к интернет.
В отличие от "полноценного" PowerPoint Сервис PowerPoint Online не требует оплаты и позволяет создавать полноценные презентации, делиться ими, а также скачивать на локальный диск в различных форматах.
Как получить доступ к PowerPoint Online?
Для того, чтобы воспользоваться сервисом PowerPoint онлайн нужно создать аккаунт Microsoft. Это делается на странице https://signup.live.com/:
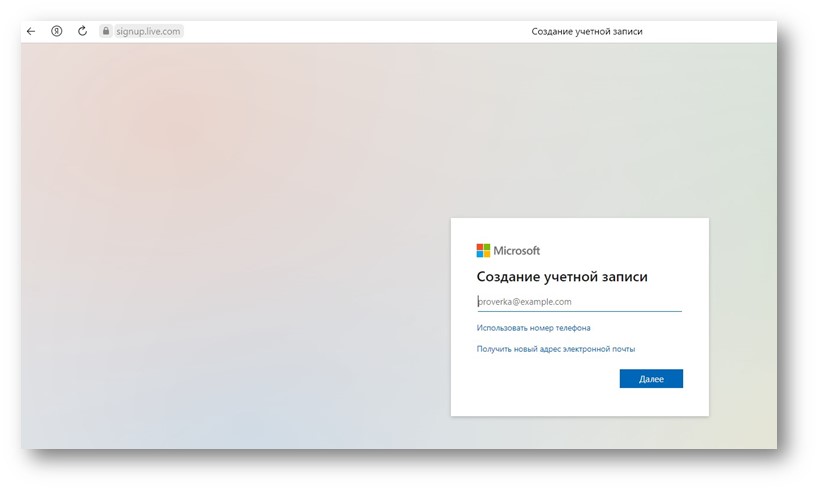
После того, как создали аккаунт заходим и кликаем по иконке PowerPoint, чтобы перейти в PowerPoint Online.
Ссылка: https://login.microsoftonline.com/
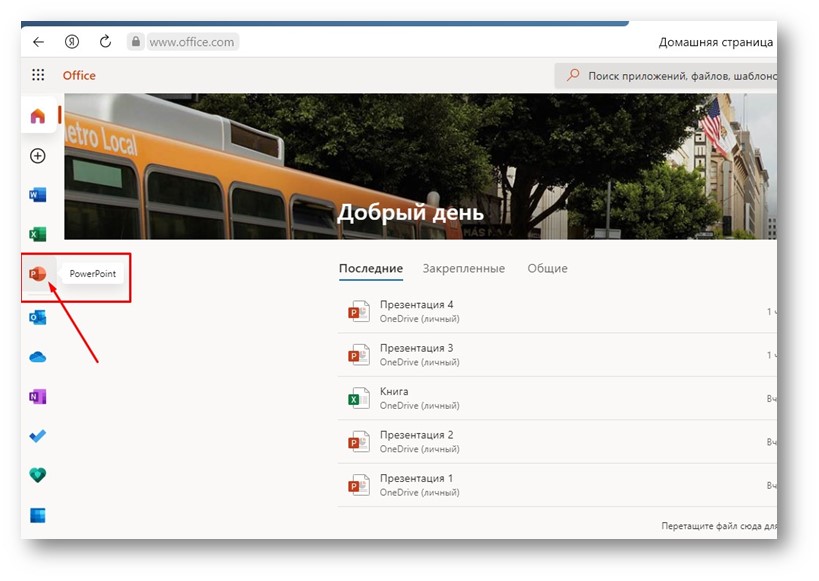
Какие ограничения у бесплатного PowerPoint онлайн?
PowerPoint онлайн позволяет создать полноценную презентацию. Ограничения связаны с отсутствием расширенных возможностей по использованию анимации, переходов. Также в бесплатной программе есть ограничения на использование галереи изображений, стикеров, клипарта и другого медиаконтента. При этом нет никаких ограничений на загрузку необходимых картинок с локального диска компьютера.
Также при работе в PowerPoint Online мы ограничены объёмом облачного хранилища. OneDrive предоставляет 5 гигабайт бесплатно под все файлы помимо файлов презентаций. Но готовую презентацию мы можем скачать и освободить место для новой.
Напомним, что Office Online – это не только создание презентаций. Это и текстовый онлайн редактор Word, и Excel, и некоторые другие программы, доступные в браузере.
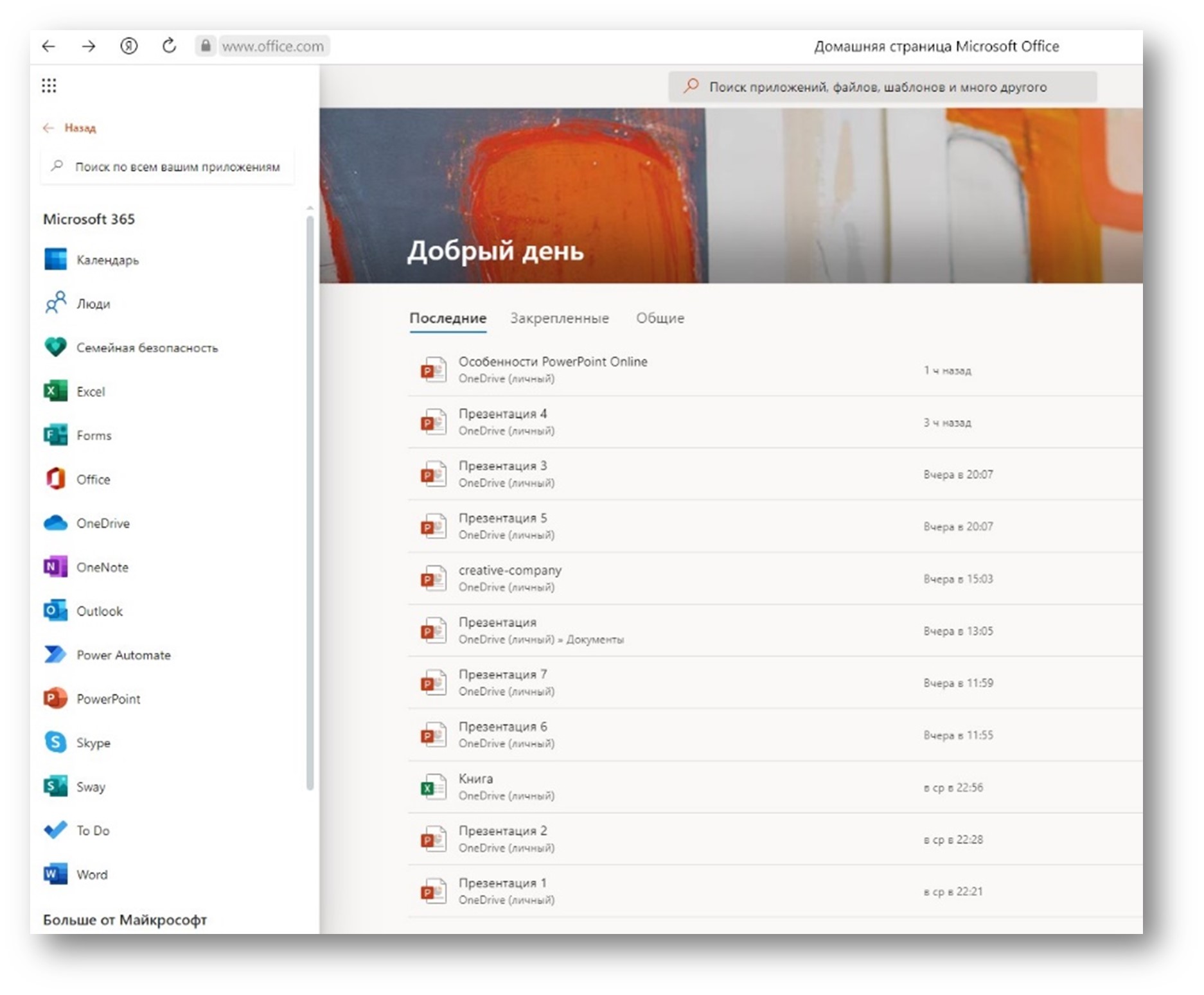
Создаем новую презентацию в PowerPoint Online
Кликаем по значку PowerPoint для перехода к сервису:
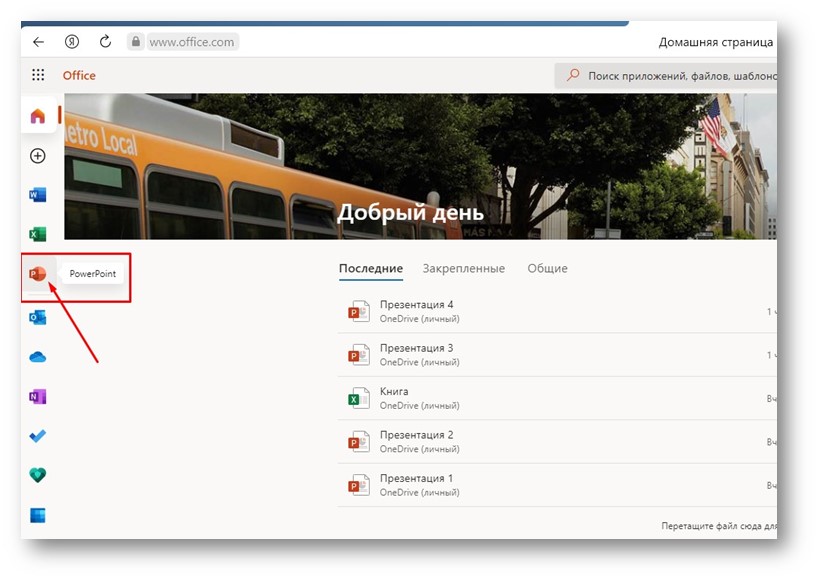
Мы можем открыть одну из ранее созданных презентаций, которые сохранены в OneDrive:
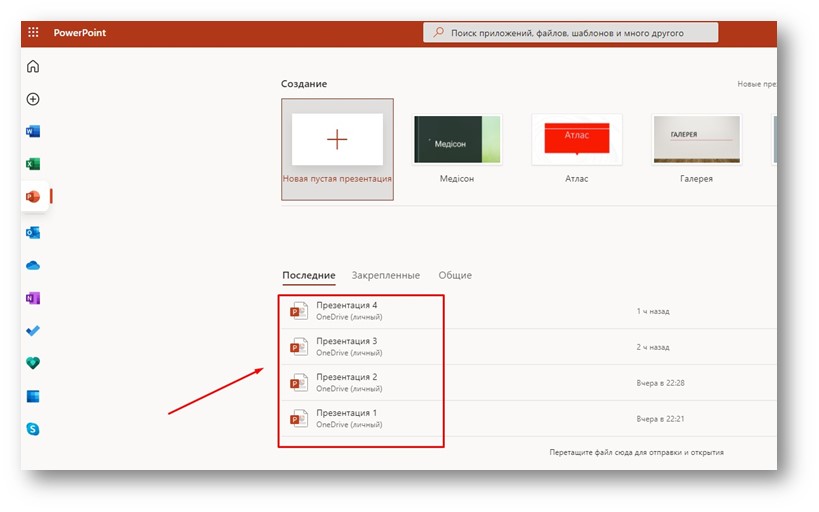
Можем создать новую презентацию. Для этого доступны темы оформления:
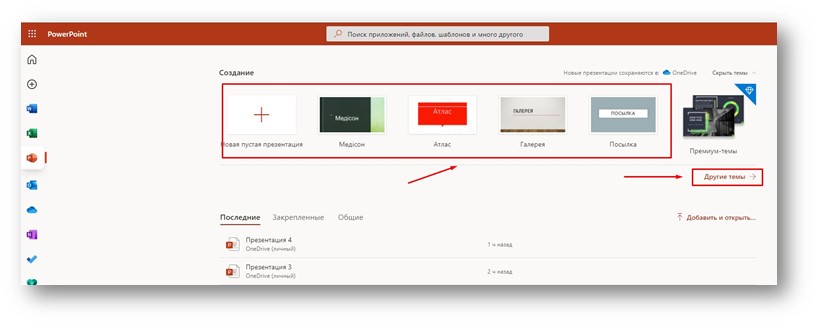
Также можно создать новую пустую презентацию. А тему выбрать позже.
Либо сделать свое уникальное оформление.
Выберем Новая пустая презентация:
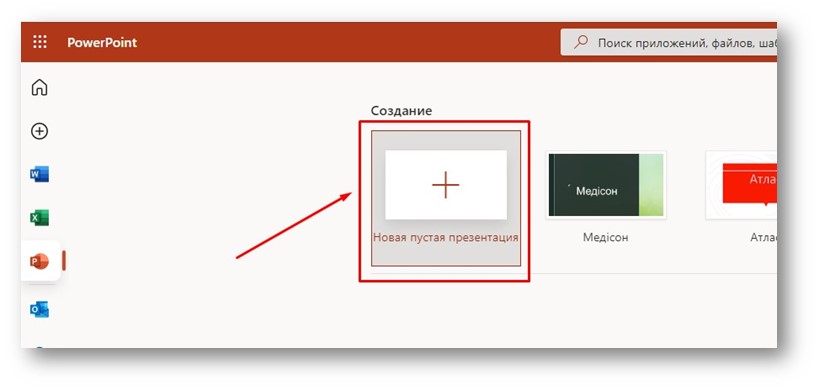
Открывается презентация с пустым титульным слайдом. «Заголовок слайда» и «Подзаголовок слайда» — это текстовые заполнители.
Кликаем по заполнителям и вносим свой текст:
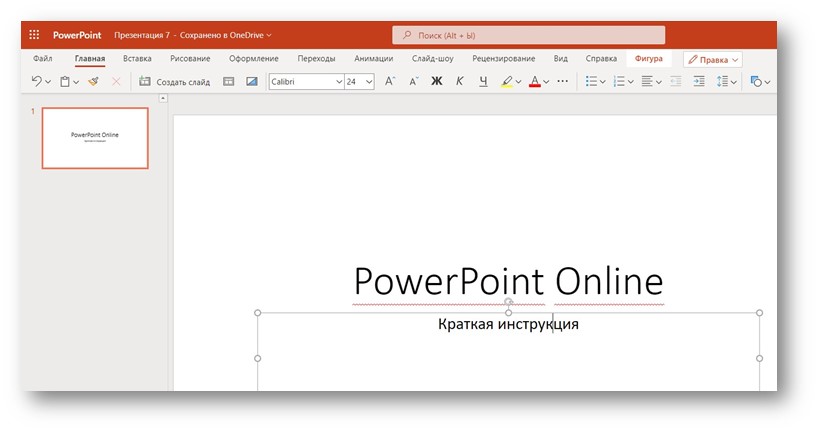
Титульный слайд готов.
Вставляем новый слайд
Теперь добавим еще один слайд. Для это кликаем Вставка – Создать слайд:
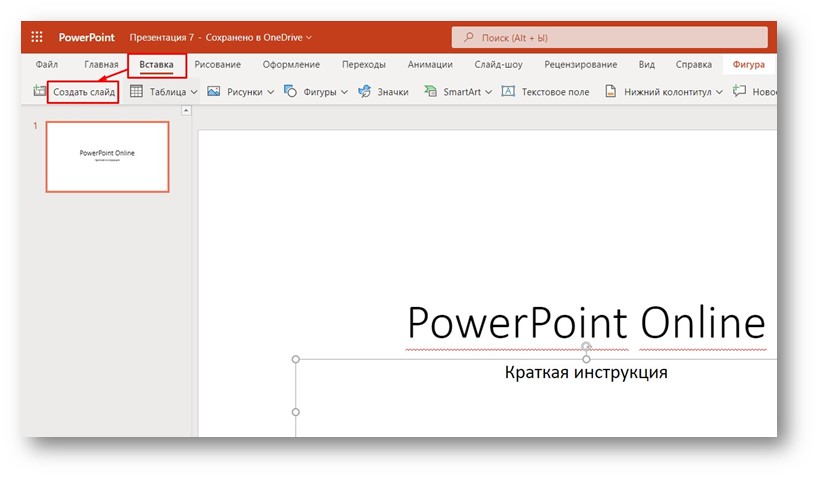
Сервис PowerPoint Online предложит несколько макетов оформления для нового слайда. Выбираем Заголовок и объект и кликаем Добавить слайд:
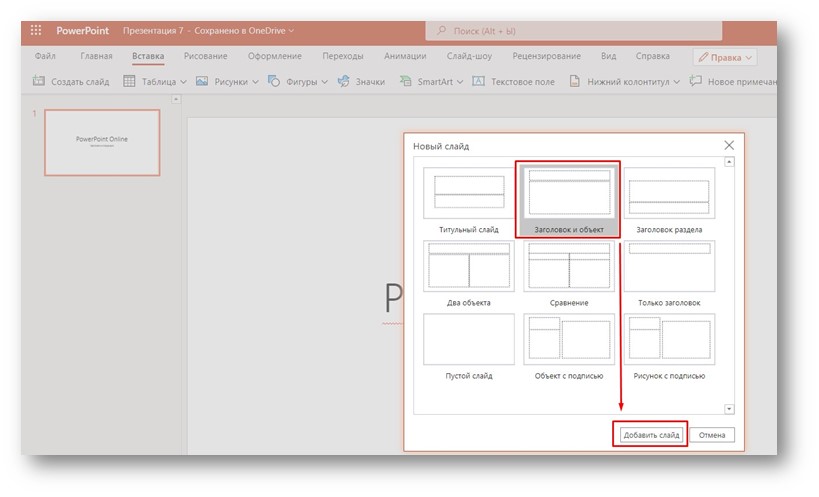
Получаем второй слайд с заполнителями:
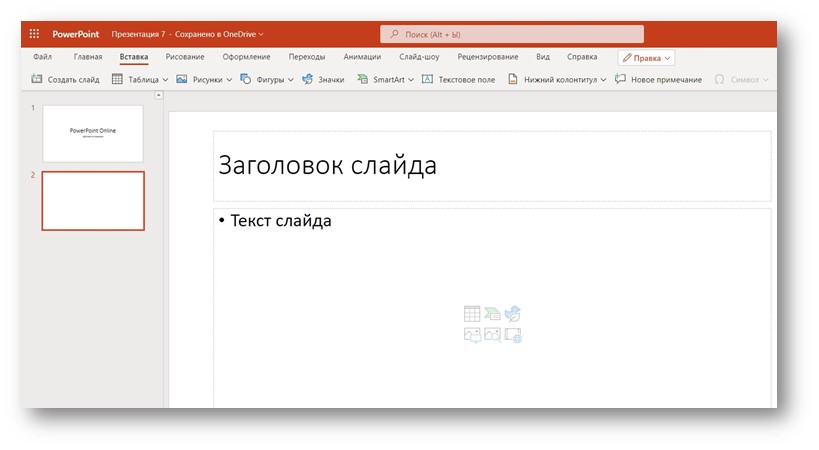
Верхний заполнитель – для добавления заголовка. А второй заполнитель – универсальный. С помощью него можно вставить текст, таблицу, изображения с диска или из банка изображений. Выбор нужного содержания определяется пиктограммами:
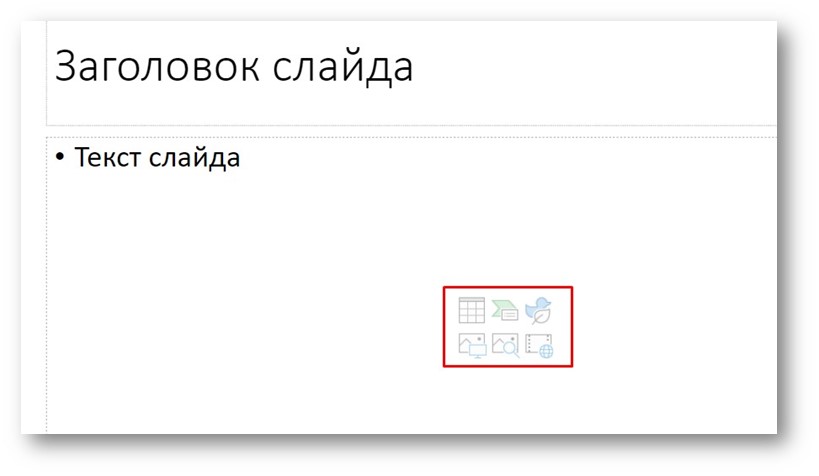
Мы вставим просто текст: заголовок и несколько тезисов. Причем текст можно как набрать на клавиатуре, так и скопировать из какого-либо готового источника, например, из текстового редактора Word.
У нас получается такой слайд:
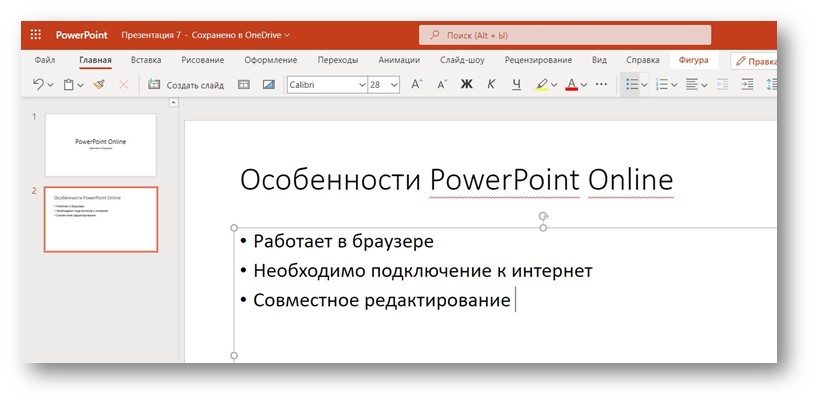
Для работы с текстом есть стандартные инструменты:
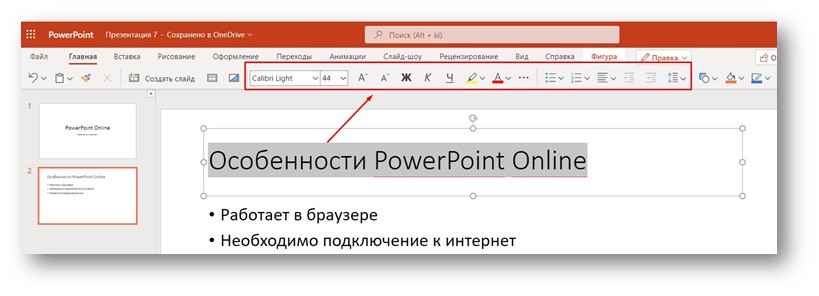
- Шрифт
- Размер шрифта
- Начертание
- Цвет шрифта
- Расположение и т.д.
Оформляем презентацию
Для того, чтобы сделать оформление кликаем Оформление и в выпадающем списке выбираем понравившеюся тему. Например, тему Ион:
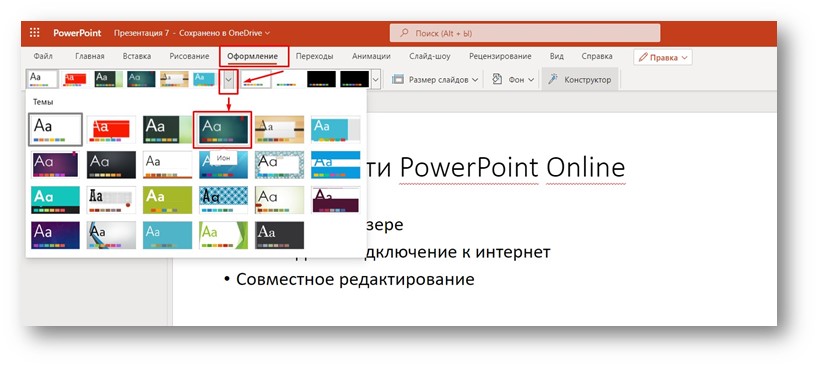
Получаем оформленные слайды:
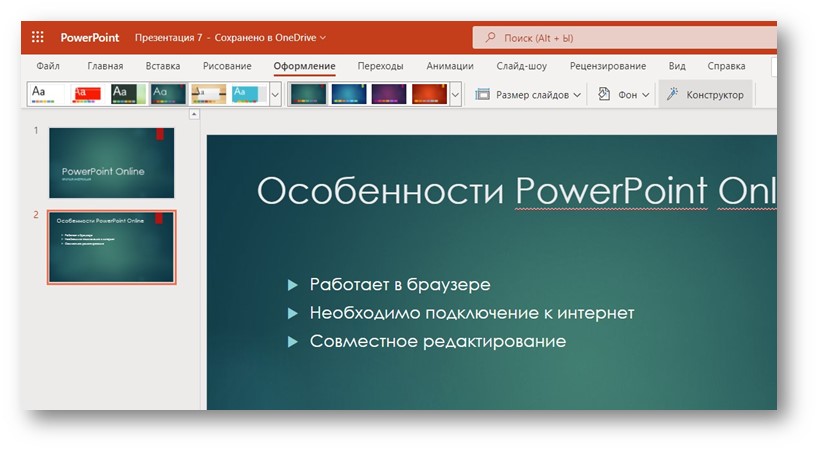
Если не устраивают цвета, то можем выбрать другие из доступных. Для выбора цвета темы кликаем по инструменту выбора вариантов цвета для темы:
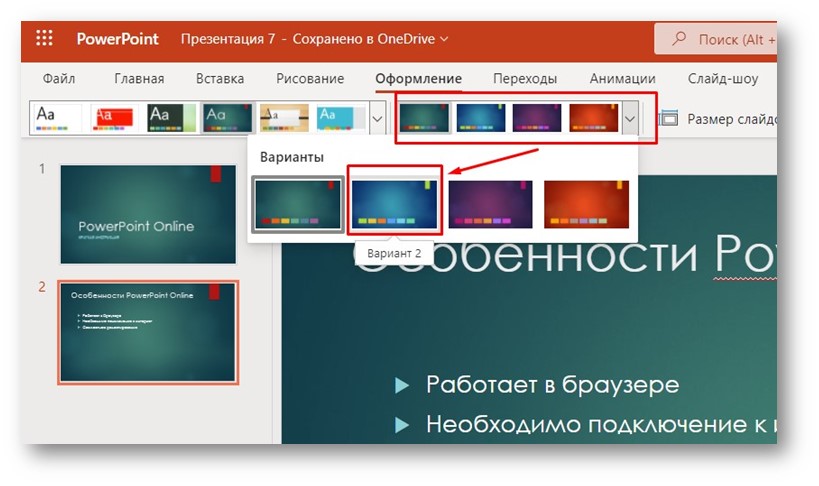
И получаем оформление в другом цвете:
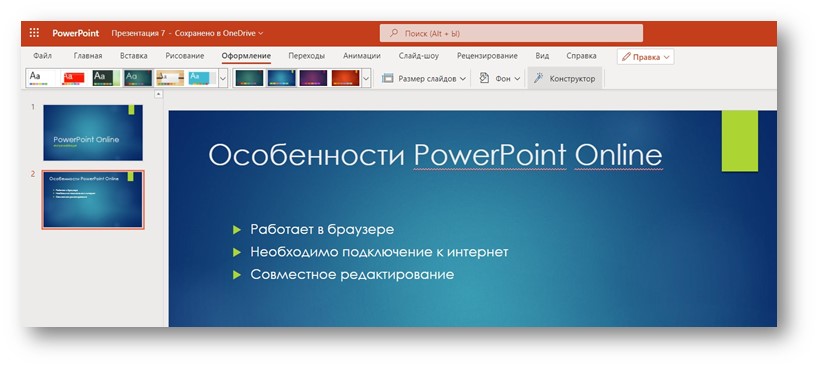
Помимо выбора предлагаемых тем оформления можем просто выбрать цвет для слайдов или загрузить фоновое изображение с компьютера. Это делается в меню Фон:
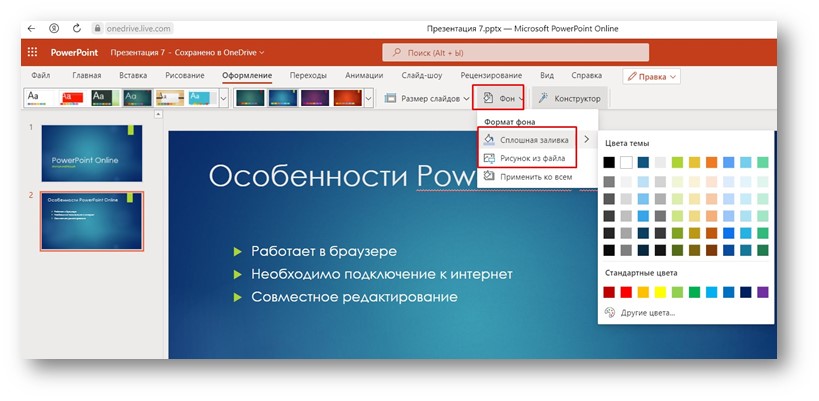
Вставляем изображения в презентацию
Для вставки изображения на слайд кликаем Вставка – Рисунки. Получаем 3 варианта:
Это устройство – вставка изображения с локального диска.
Стоковые изображения – изображения из общедоступных медиахранилищ.
Рисунки Bing – изображения из хранилищ службы изображений поисковой системой Bing.
Выберем Это устройство:
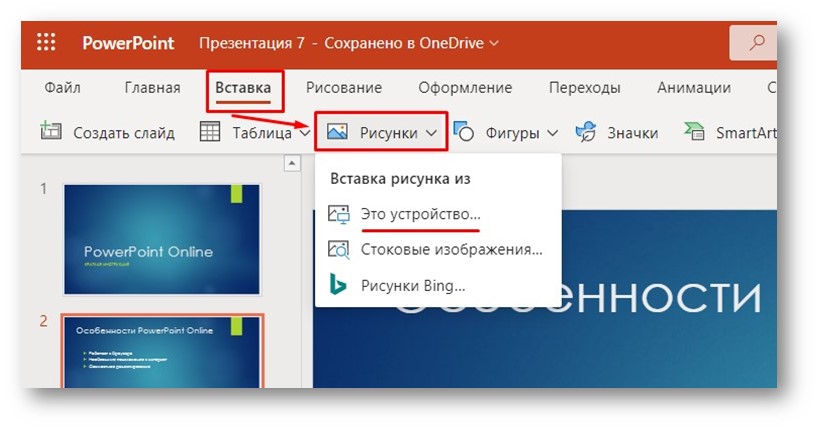
В открывшемся окне кликаем Выбрать файлы:
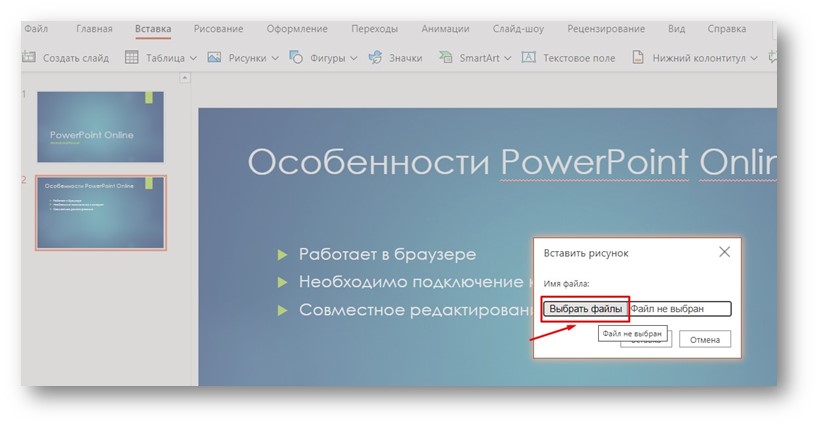
В открывшемся проводнике кликом левой кнопкой мыши выбираем нужный файл изображения и кликаем Открыть:
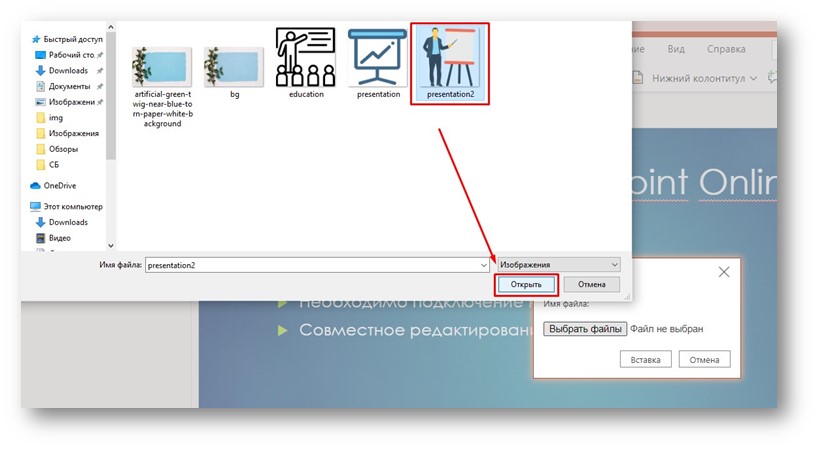
Последний шаг - кликаем Вставка:
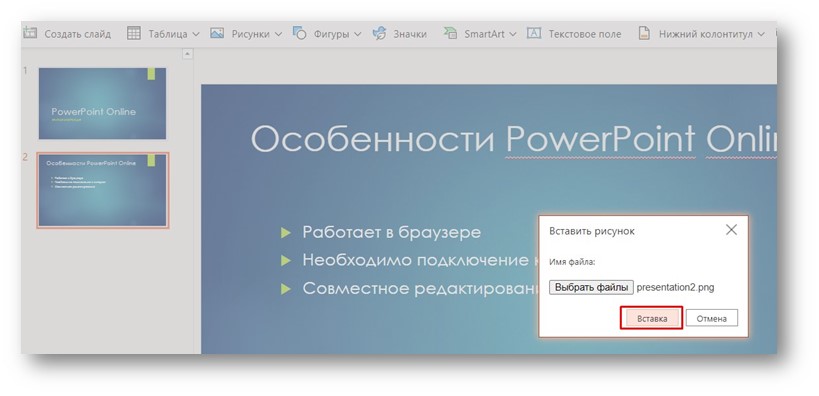
Получаем изображение на слайде.
Полученное изображение мы можем произвольно перемещать по слайду. Для этого захватываем левой кнопкой мыши и перетаскиваем изображение. Например, в правый нижний угол:
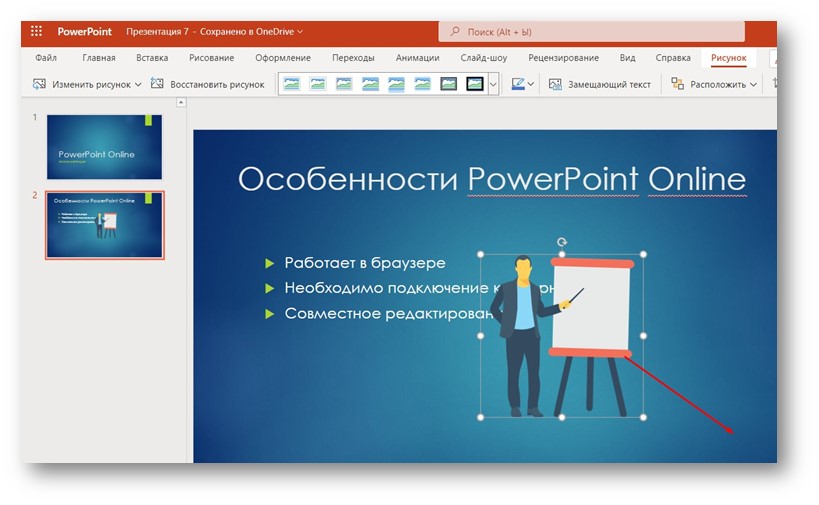
После перемещения отпускаем кнопку мыши и изображение фиксируется в выбранном положении на слайде:
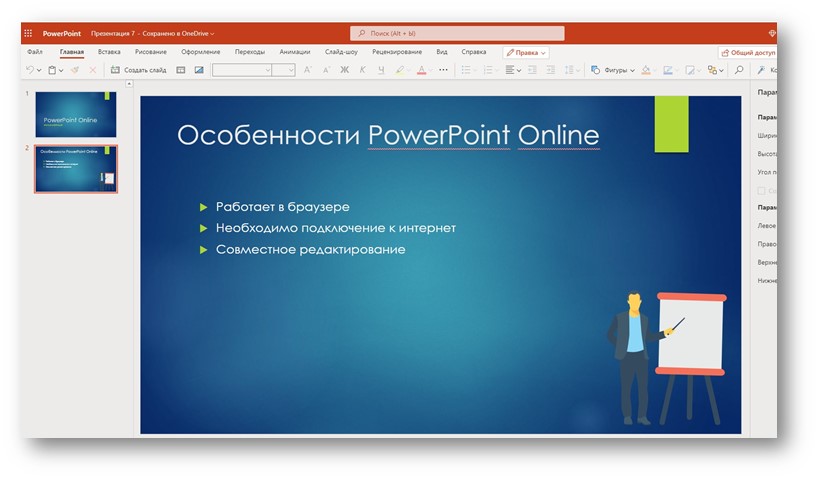
Захватывая и удерживая узлы, можем уменьшать или увеличивать размер изображения, а также поворачивать изображение на произвольный угол:
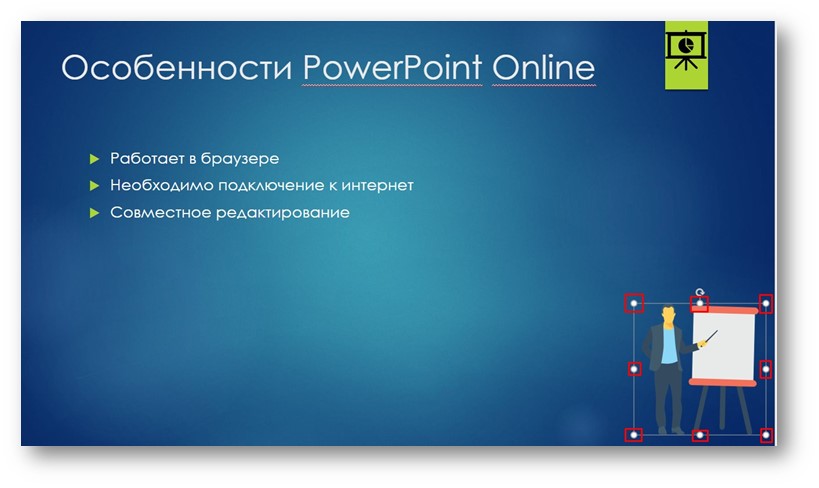
Для вставки стокового изображения кликаем Вставка – Рисунки – Стоковые изображения:
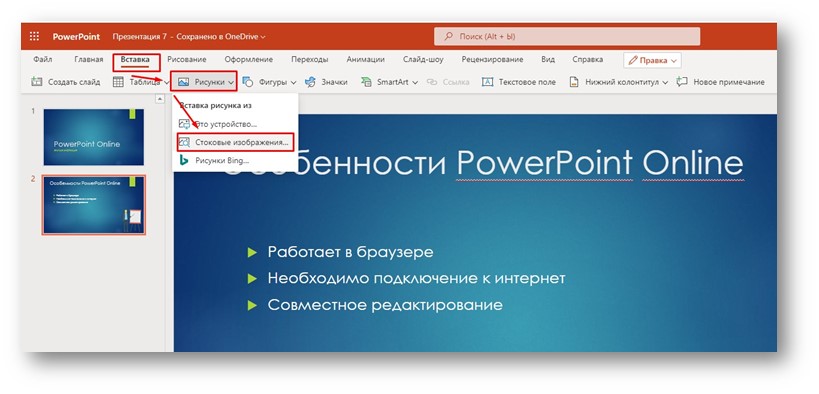
Можем воспользоваться разделами Изображения, Значки, Фигуры людей, Наклейки, Иллюстрации.
В качестве примера вставим значок. Выбираем раздел Значки и в строке поиска ищем подходящие по ключевому слову презентация.
Кликаем по понравившемуся и бесплатному:
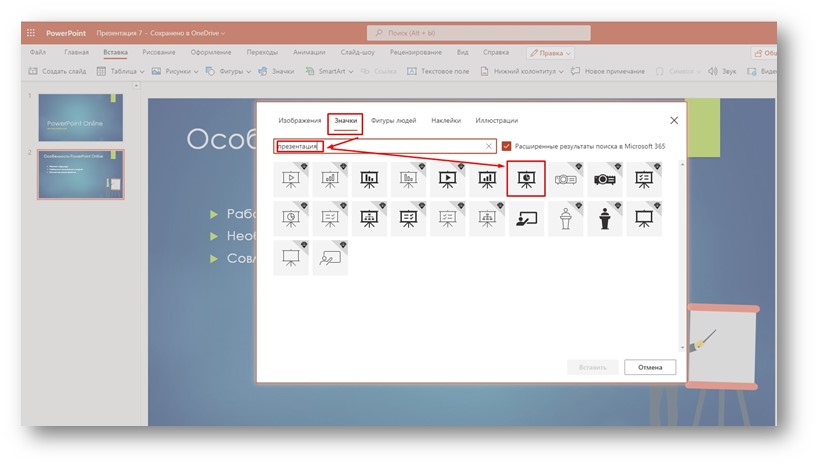
Получаем на слайде значок, который можем использовать в качестве логотипа:
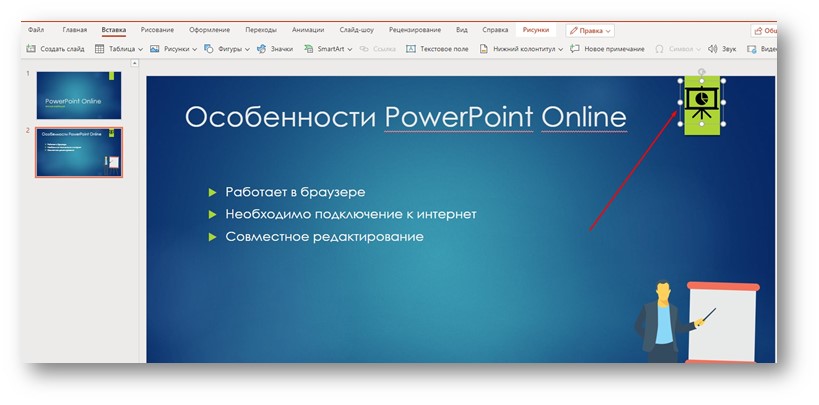
Вставляем видео в презентацию
Кликаем Вставка – Видео из Интернета:
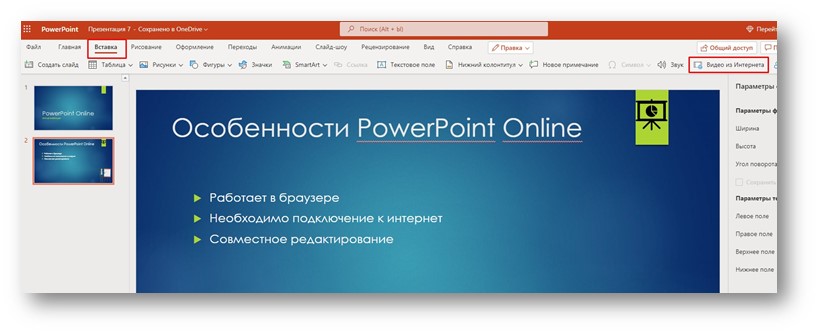
В открывшемся окне вставляем ссылку на видео и кликаем Вставить:
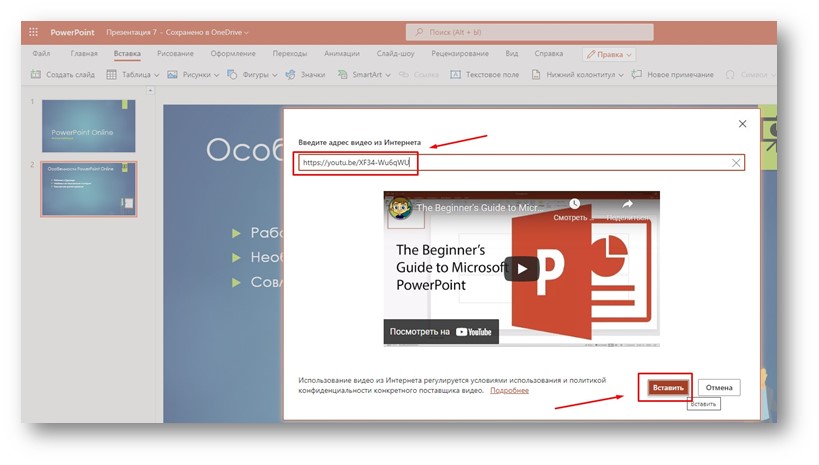
Получаем на слайде контейнер с видео, который можем переместить в нужное место на слайде:
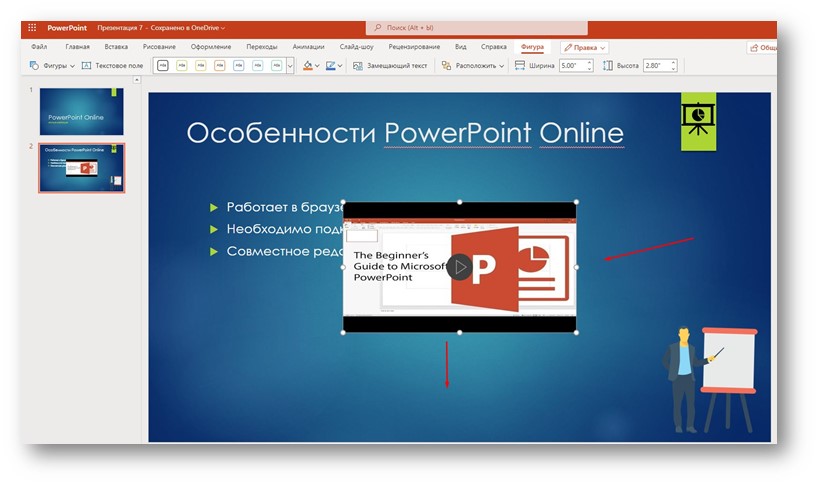
Вставляем фигуру на слайд
В PowerPoint Online можно вставить различные фигуры на слайд.
Кликаем Вставить – Фигуры и выбираем нужную фигуру:
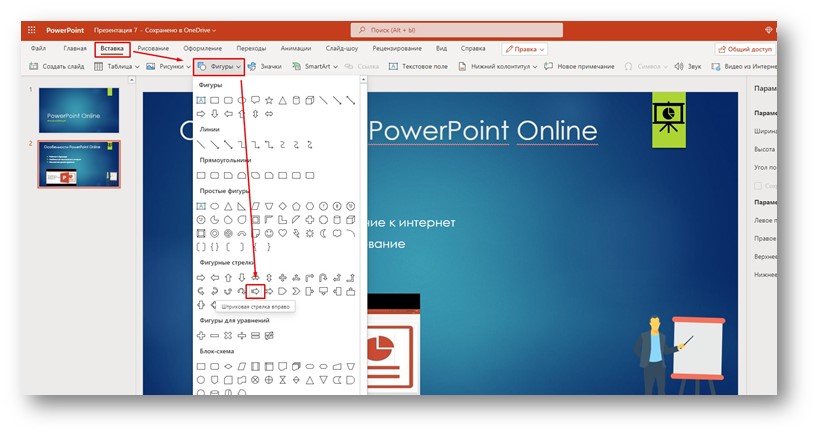
Фигура размещается на слайде:

Фигуры можно масштабировать (увеличивать или уменьшать), поворачивать, перемещать, изменять фоновый цвет и цвет обводки:
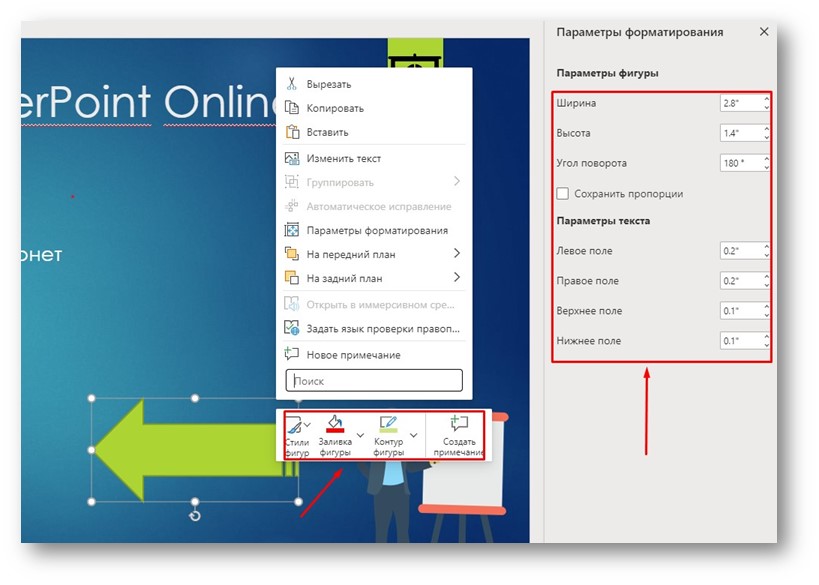
Добавляем анимацию на слайды
К объектам на слайде можно применять различные эффекты анимации. Анимация может работать последовательно или синхронно. Последовательность и время анимации можно настраивать. Некоторые анимационные эффекты имеют дополнительные параметры.
В нашем примере добавим эффект к изображению на слайде.
- Отмечаем объект, к которому нужно применить эффект анимации.
- Кликаем по меню Анимация.
- Открываем раздел с типами анимации.
- Кликаем по нужному типу анимации.
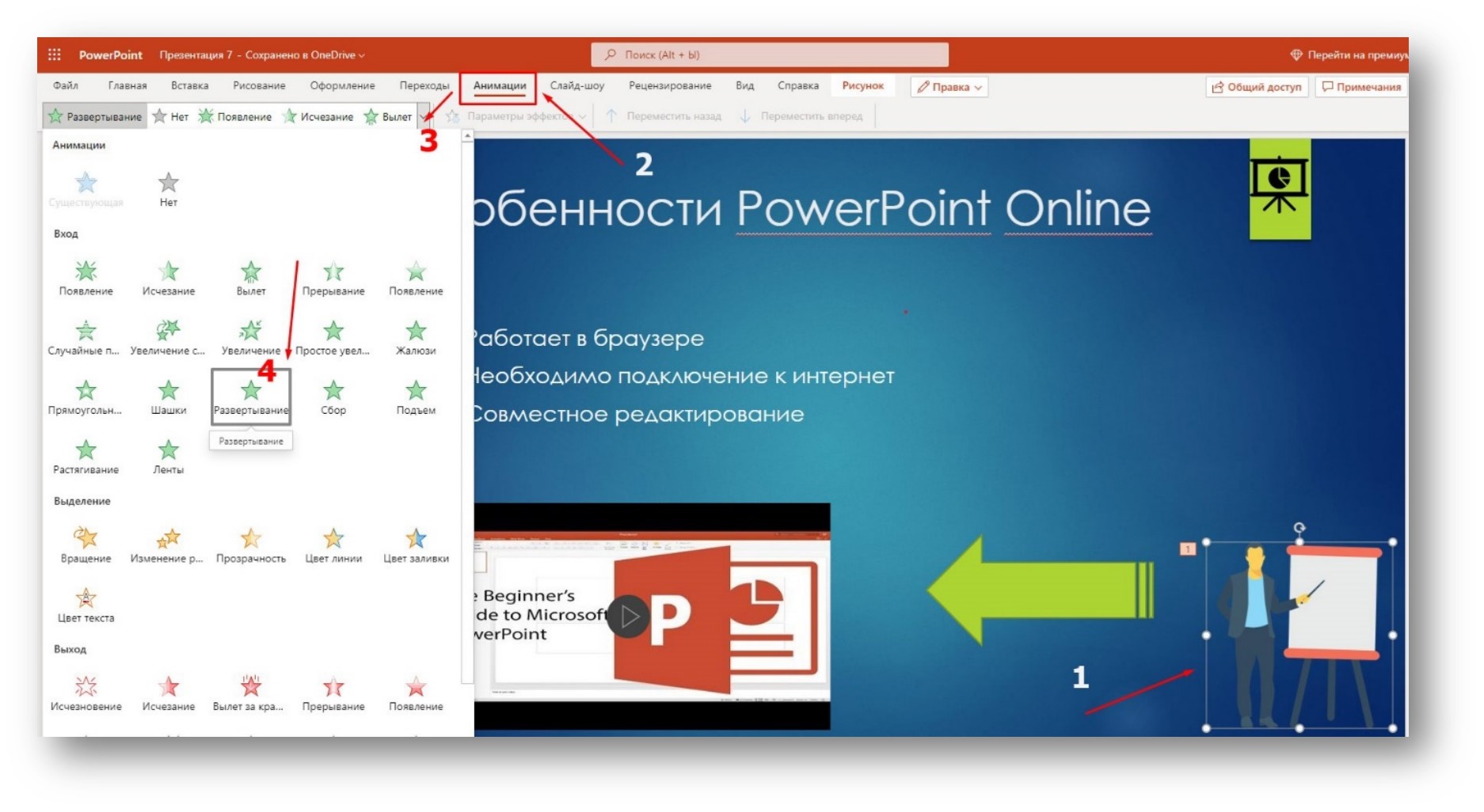
Теперь при демонстрации презентации изображение будет анимировано.
Добавляем переходы между слайдами
Мы можем настроить эффекты для переходов между слайдами. Эффект может быть единым для всех слайдов. Также каждый отдельный слайд может иметь уникальный эффект.
Для эффектов можно настраивать время, направление эффекта.
Для создания перехода кликаем Переходы, затем открываем панель с эффектами и выбираем нужный:
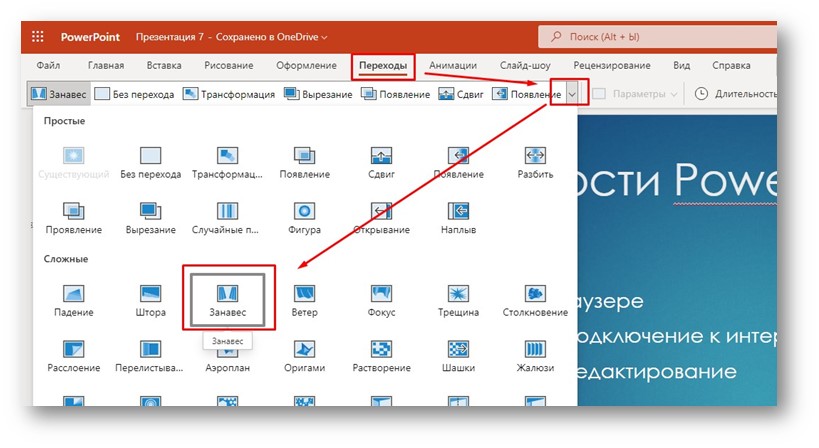
Эффект будет применен к слайду:
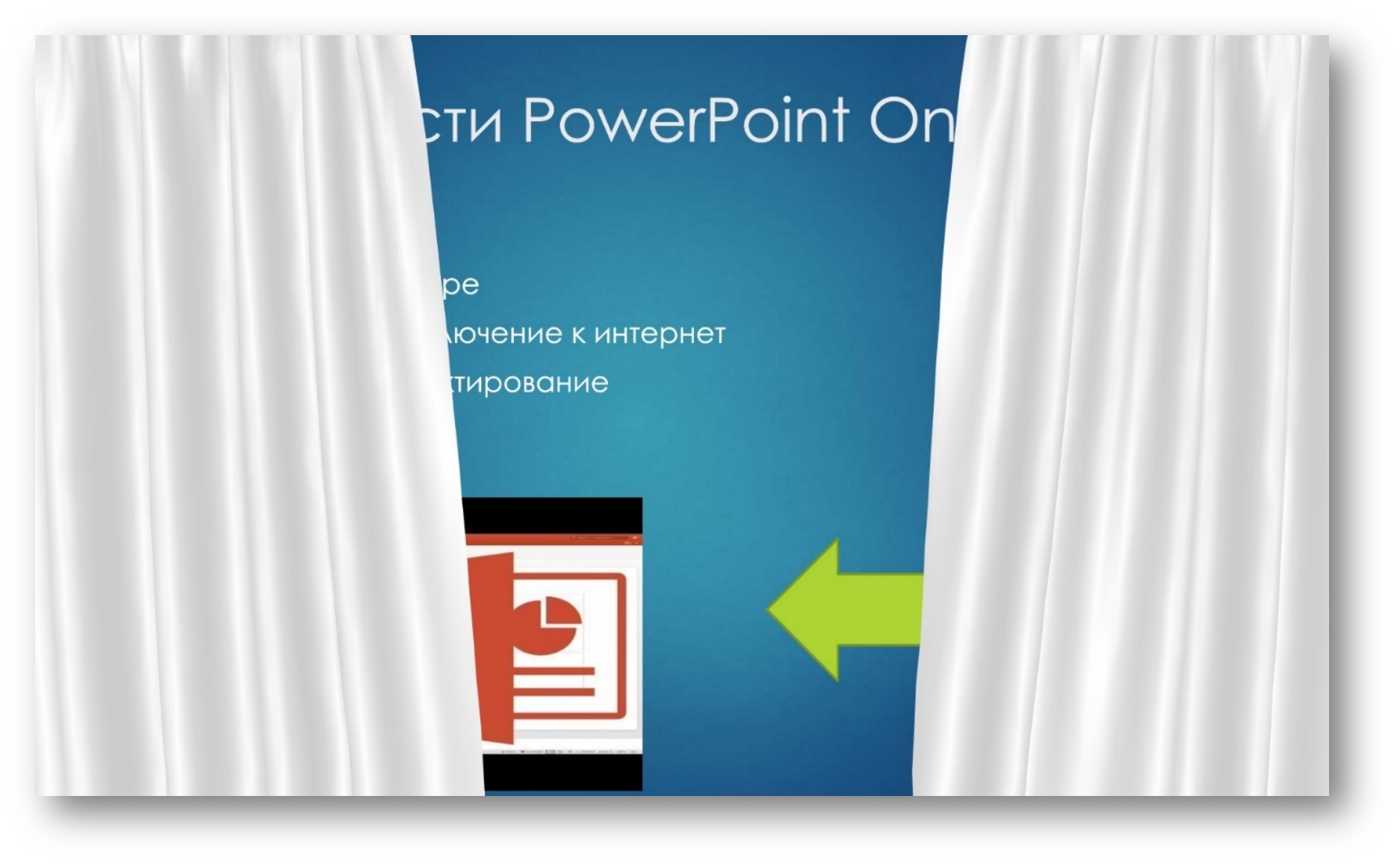
Задаем имя презентации
Кликаем по вкладке с названием, а затем вводим имя файла презентации и нажимаем Enter на клавиатуре.
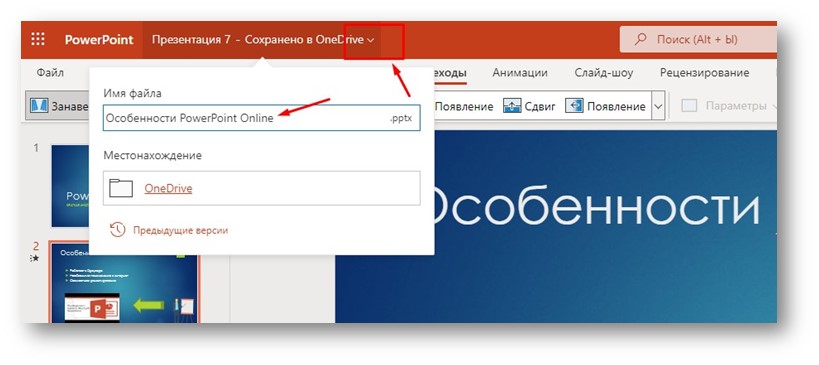
Сохраняем презентацию на локальный диск
Готовую презентацию можно скачать на локальный диск.
Переходим в меню Файл:
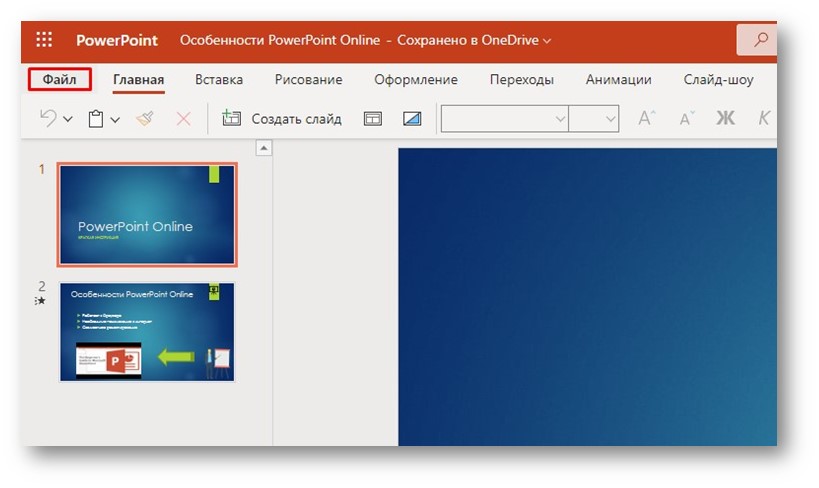
Во вкладке Сохранить как выбираем нужный формат. Выберем Скачать копию. В этом случае получим файл презентации PowerPoint.
Также презентацию можно сохранить в формате PDF, ODP или в виде отдельных изображений:
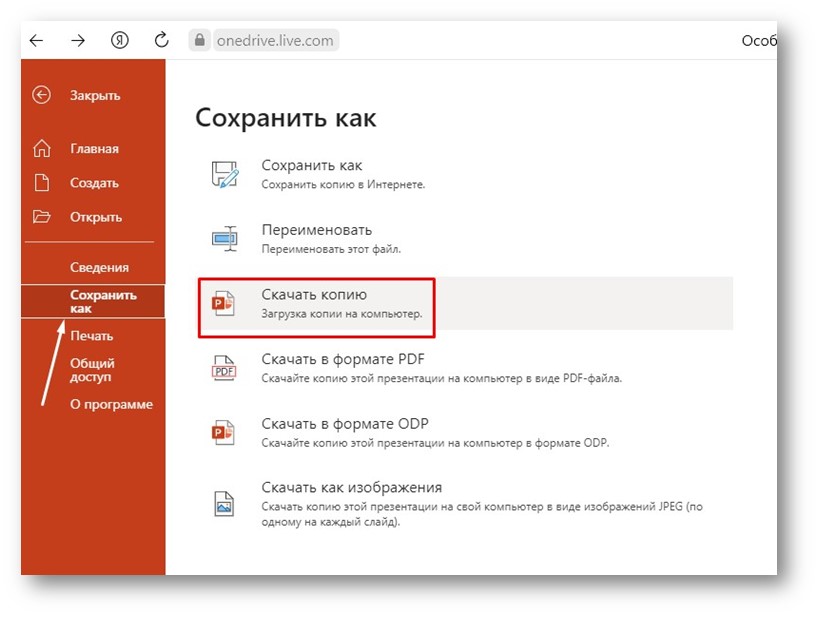
Полученный файл можем в дальнейшем открыть в десктопной версии PowerPoint:
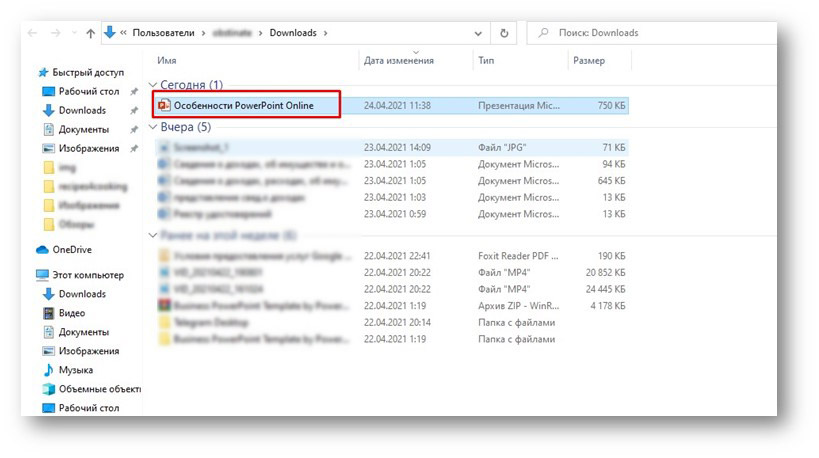
Демонстрация презентации
Есть несколько способов запуска презентации для демонстрации.
Заметим, что нам не нужна установленная программа PowerPoint при демонстрации презентации PowerPoint Online, но нужен интернет!
1 способ демонстрации презентации в сервисе PowerPoint Online
Кликаем по кнопке Показ в правом верхнем углу, и презентация запускается в режиме демонстрации.
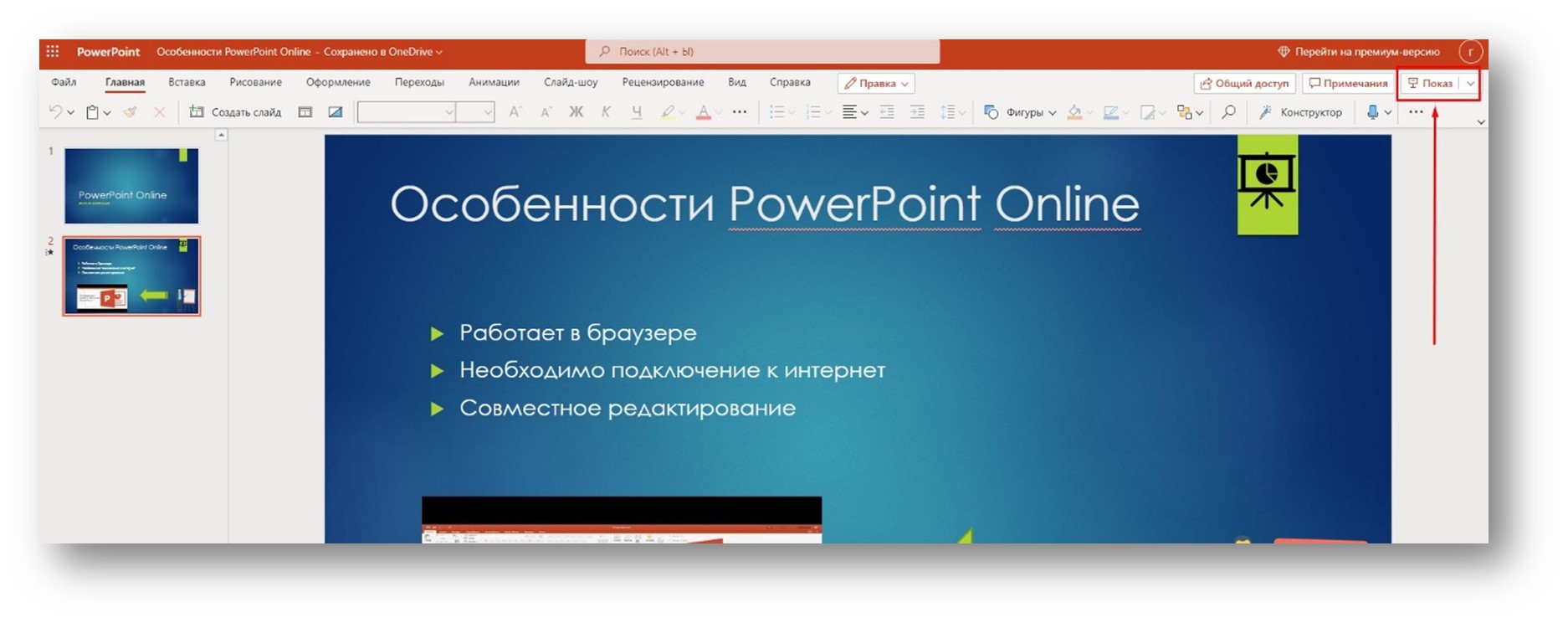
2 способ демонстрации презентации в сервисе PowerPoint Online
Переходим в меню Слайд-шоу и кликаем С начала, чтобы запустить показ презентации с первого слайда. Или С текущего слайда, чтобы запустить презентацию со слайда, в котором мы находимся в текущий момент.
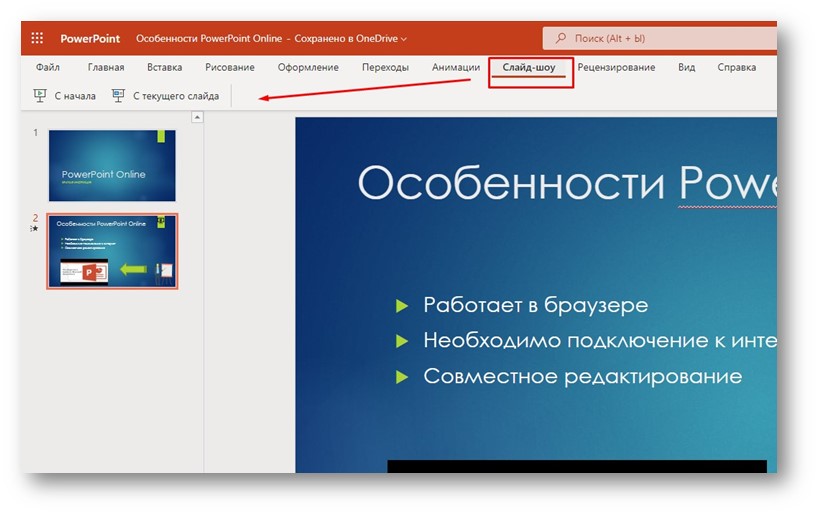
3 способ демонстрации презентации в сервисе PowerPoint Online
Кликаем по значку Слайд-шоу, расположенном в правом нижнем углу. В этом способе показ начинается со слайда, на котором мы находимся в текущий момент.
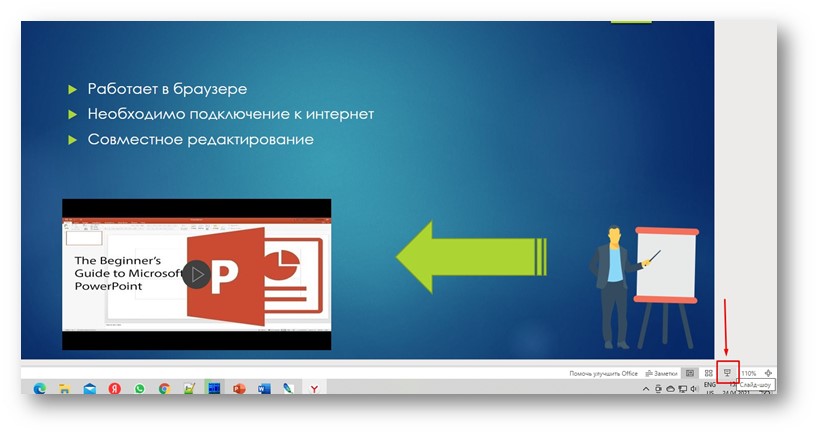
Выводы
Мы рассмотрели базовый функционал программы PowerPoint онлайн, которая работает непосредственно в браузере.
Рассмотренный функционал позволяет создать полноценную презентацию. Также сервис позволяет демонстрировать слайды без установки дополнительных программ, делиться презентацией с другими пользователями, работать над презентацией совместно с другими пользователями, скачивать готовую презентацию на локальный диск компьютера.
И все это бесплатно!







