Fotojet для создания коллажа из изображений

Данная инструкция посвящена созданию онлайн коллажа из изображений. Рассматривается версия с бесплатным доступом.
Fotojet – многофункциональный сервис для работы с изображениями онлайн. Вы можете посмотреть, как можно создавать бесплатно дизайн в этом онлайн сервисе или редактировать фото онлайн.
СОДЕРЖАНИЕ
1. Выбираем шаблон для создания коллажа.
2. Добавляем и настраиваем изображения.
3. Добавляем и настраиваем текст.
4. Добавляем и настраиваем клипарт.
7. Скачиваем, делимся и распечатываем коллаж.
8. Дополнительные возможности.
1. Выбираем шаблон для создания коллажа.
Открываем в браузере www.fotojet.com. На главной странице кликаем «Make a Collage», чтобы начать:
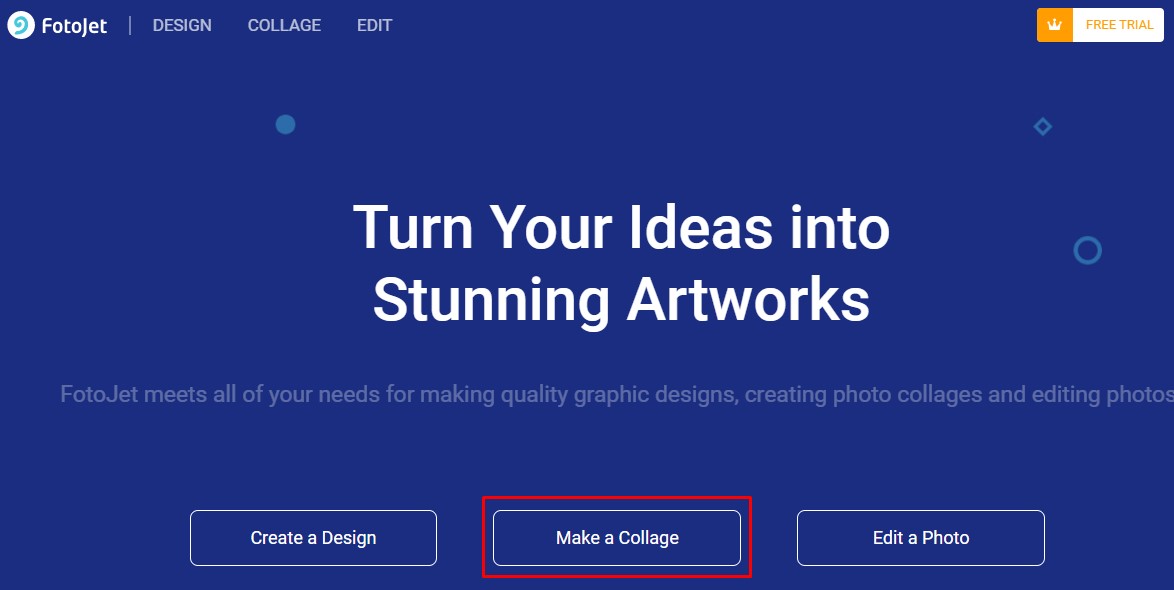
Раздел с шаблонами представлен сотнями креативных шаблонов коллажей, которые разделены на тематические категории.
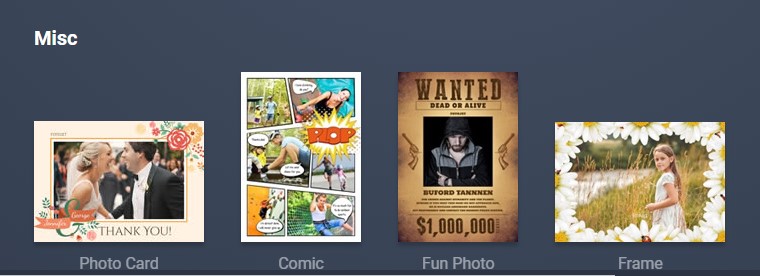
Кликаем по нужной категории, чтобы открыть ее.
Затем выбираем нужный шаблон или пустую страницу.
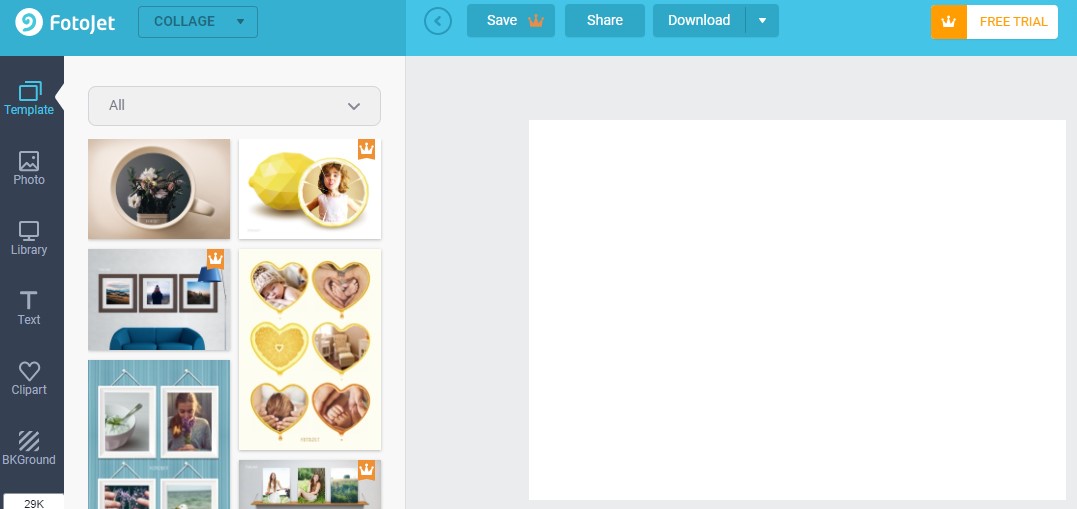
Мы можем фильтровать шаблоны, выбирая количество фотографий в каждом шаблоне.
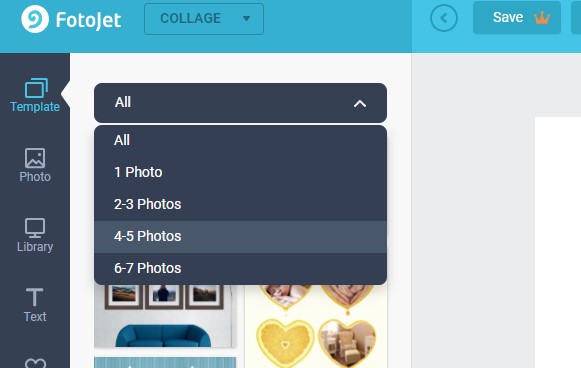
Нажмите кнопку «Back button» на верхней панели, чтобы вернуться на страницу выбора шаблона из категорий шаблонов:
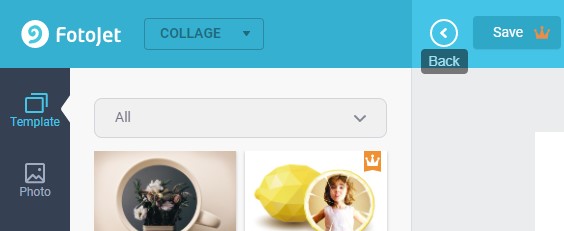
2. Добавляем и настраиваем изображения.
Добавление фото с локального диска.
Чтобы добавить изображение кликаем по вкладке «Library», а затем «Add Photo», чтобы выбрать собственные изображения или фото с локального диска.
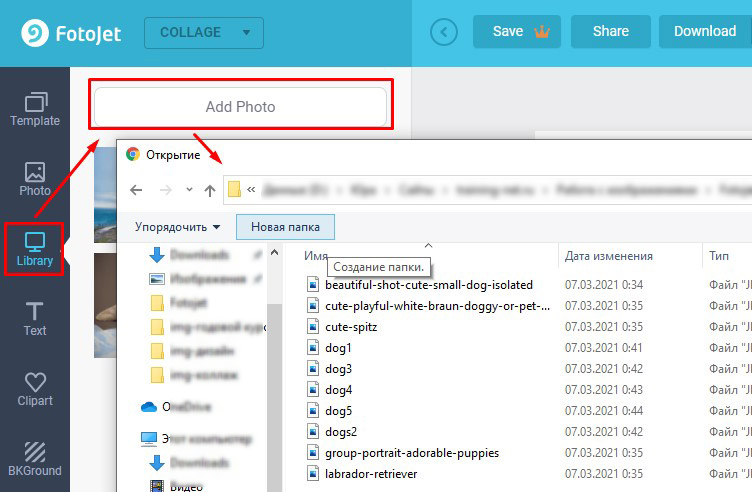
Для удаления ненужного изображения кликаем по нему, а затем по крестику.
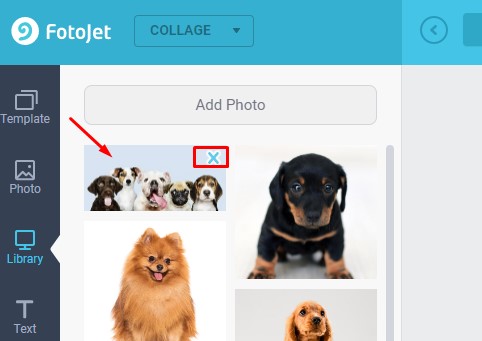
Другой вариант – кликаем по кнопке кнопку «Manage»
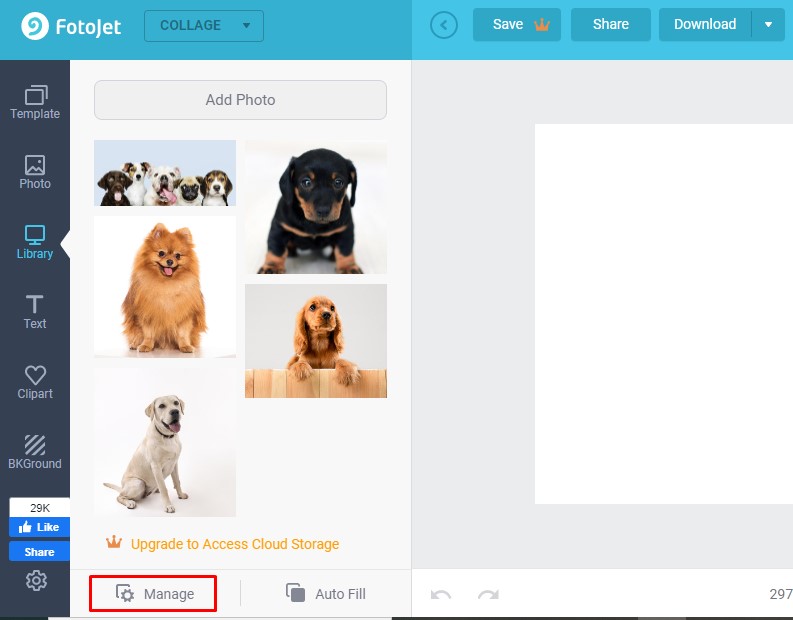 ,
,
а затем выбираем несколько фото для одновременного удаления.
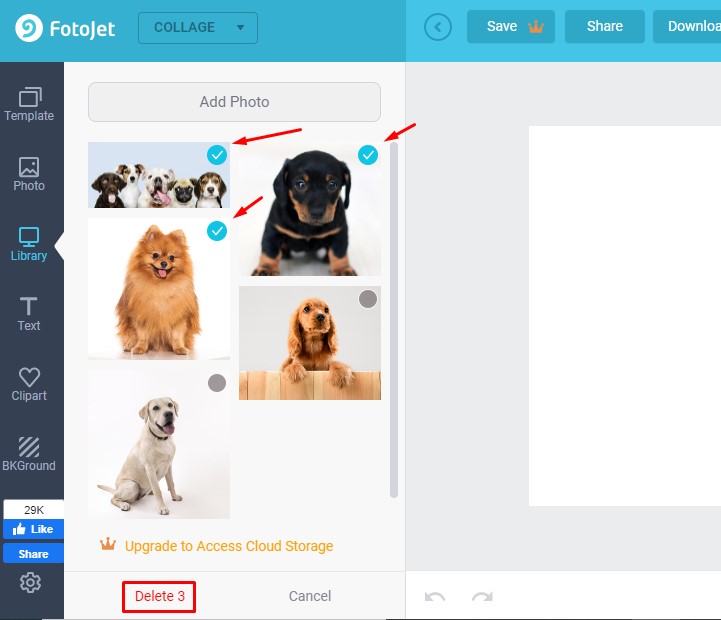
Добавление фото из фотобанка
Кликаем по вкладке «Photo» на левой боковой панели и выбираем добавление фотографий из онлайн-библиотеки или Facebook.
Клик по значку поиска в интернет предлагает поиск в фотобанке Pixabay, где доступно более 1 000 000 бесплатных изображений.
Кликаем опцию Facebook, а затем входим в свою учетную запись Facebook, чтобы импортировать фотографии из ваших альбомов Facebook в список фотографий.
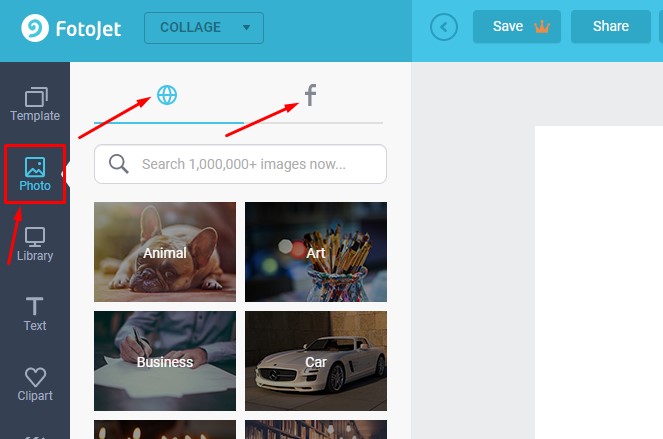
Изображения фотобанка структурированы по темам, например Животные, Искусство, Бизнес, Автомобили:
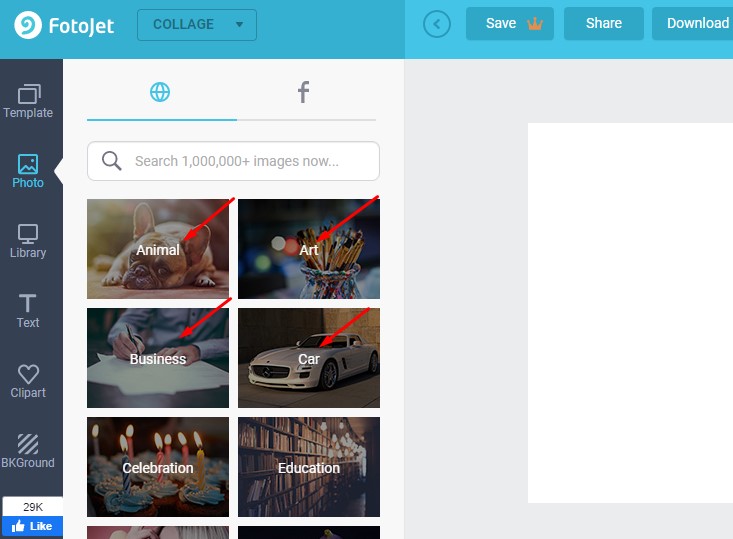
Есть и строка поиска по ключевым словам. Для поиска фото вводим ключевое слово и нажимаем «Enter» на клавиатуре, чтобы найти изображения.

Нужные изображения перетаскиваем в коллаж.
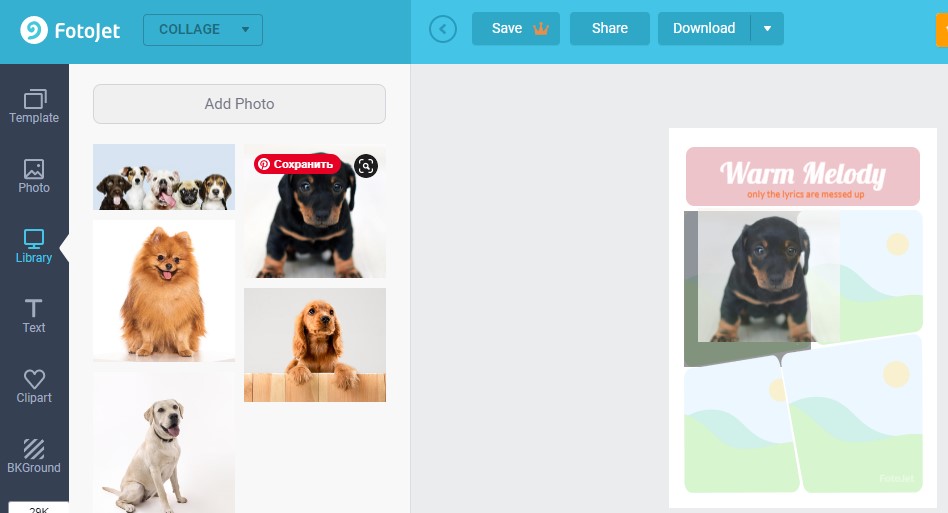
Также можно кликнуть по кнопке «Auto Fill», чтобы автоматически заполнить коллаж изображениями.
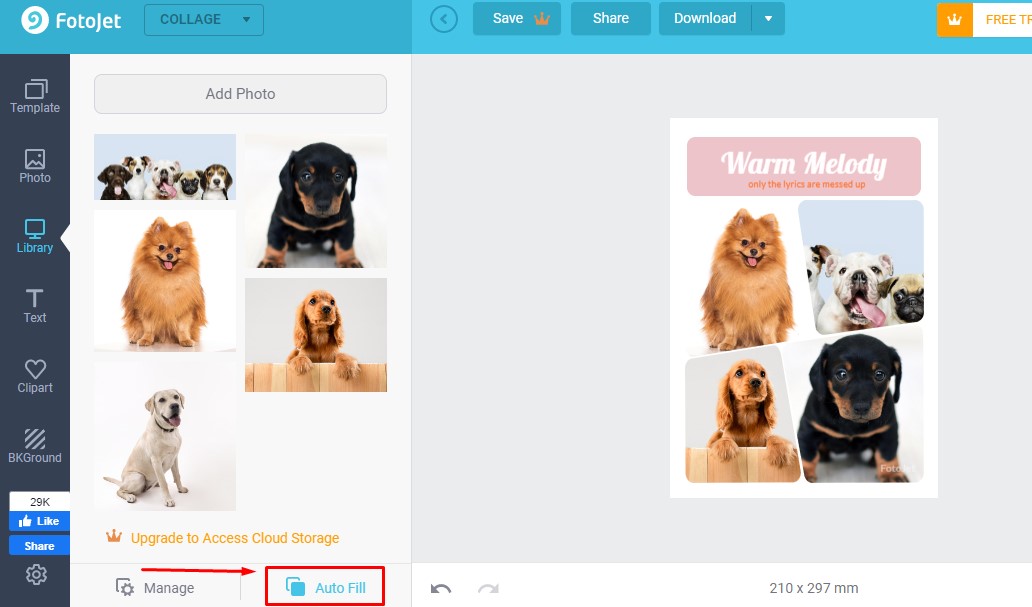
Настройка фото
Помещенные на холст фото мы можем перемещать, изменять их размер, и вращать. Делается это с помощью мыши.
Кликаем по изображению в коллаже – появляется панель редактирования:
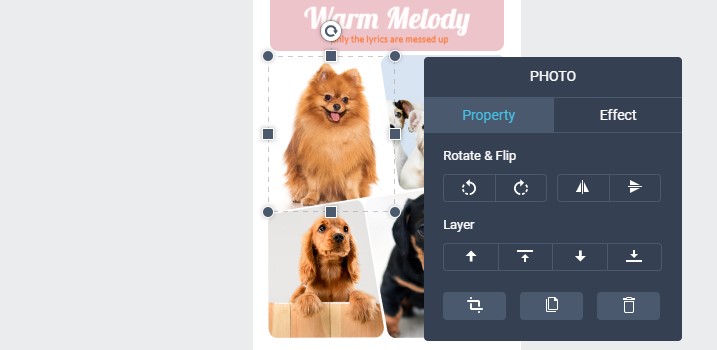
Во вкладке «Property» предлагаются следующие инструменты:
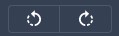 - «Rotate Left», «Rotate Right» - поворот изображения на 90 градусов против часовой стрелки или на 90 градусов по часовой стрелке.
- «Rotate Left», «Rotate Right» - поворот изображения на 90 градусов против часовой стрелки или на 90 градусов по часовой стрелке.
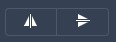 - «Flip Horizontally», «Flip Vertically» переворот изображения по горизонтали или вертикали.
- «Flip Horizontally», «Flip Vertically» переворот изображения по горизонтали или вертикали.
 - настройка слоя для изображения. Изображение можно переместить на 1 слой выше, на самый верх, на 1 слой ниже и в самый низ.
- настройка слоя для изображения. Изображение можно переместить на 1 слой выше, на самый верх, на 1 слой ниже и в самый низ.
 «Crop» - Обрезка изображения. Дважды кликнув по изображению, либо по данному значку мы получим узлы и бегунок, с помощью которых можно отмасштабировать изображение и удалить ненужные фрагменты.
«Crop» - Обрезка изображения. Дважды кликнув по изображению, либо по данному значку мы получим узлы и бегунок, с помощью которых можно отмасштабировать изображение и удалить ненужные фрагменты.
Кликаем «Done», чтобы завершить обрезку, или «Cancel», чтобы вернуться к исходному изображению.
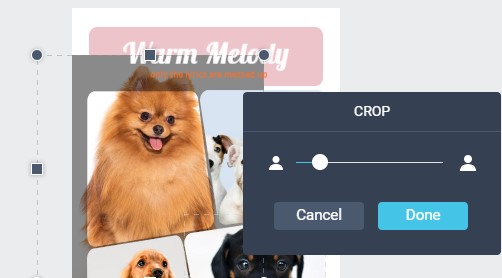
 «Duplicate» - дублирование выбранного изображения.
«Duplicate» - дублирование выбранного изображения.
 «Delete» - удаление выбранного изображения.
«Delete» - удаление выбранного изображения.
Во вкладке «Effect» мы можем применить доступные для изображения эффекты.
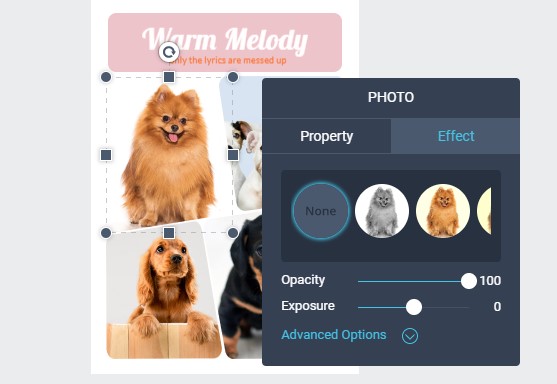
«Opacity» - настройка прозрачности изображения.
«Exposure» - настройка яркости, контрастности изображения.
Значения «Opacity» и «Exposure» задаются перемещением бегунка.
Кликнув по параметру «Advanced Options» получим дополнительные настройки:
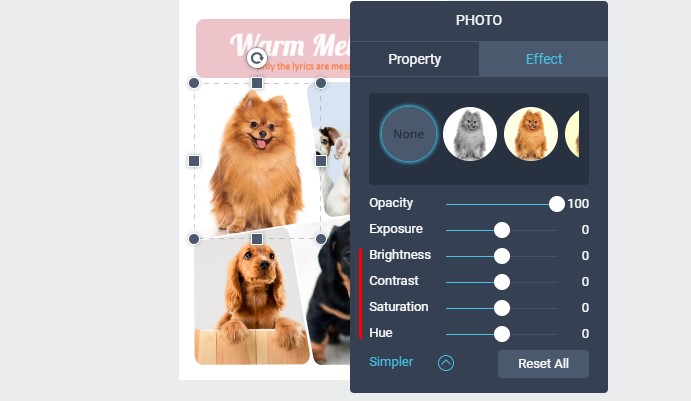
«Brightness» - яркость.
«Contrast» - контрастность.
«Saturation» - насыщенность.
«Hue» - оттенок.
«Reset All» - сброс всех настроек.
3. Добавляем и настраиваем текст.
Для добавления текста кликаем по вкладке «Text»:
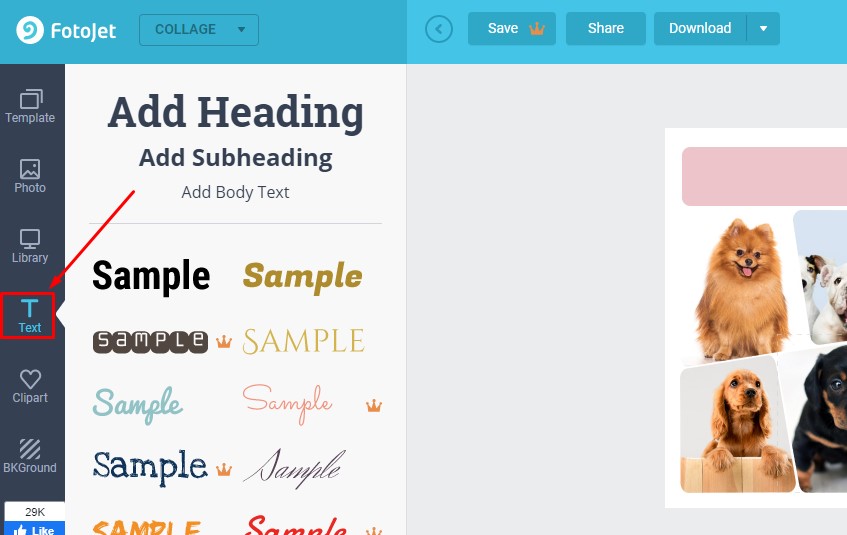
Доступно множество предустановленных стилей текста. Мы можем кликнуть по понравившемуся стилю и демонстрационный текст добавится на полотно:
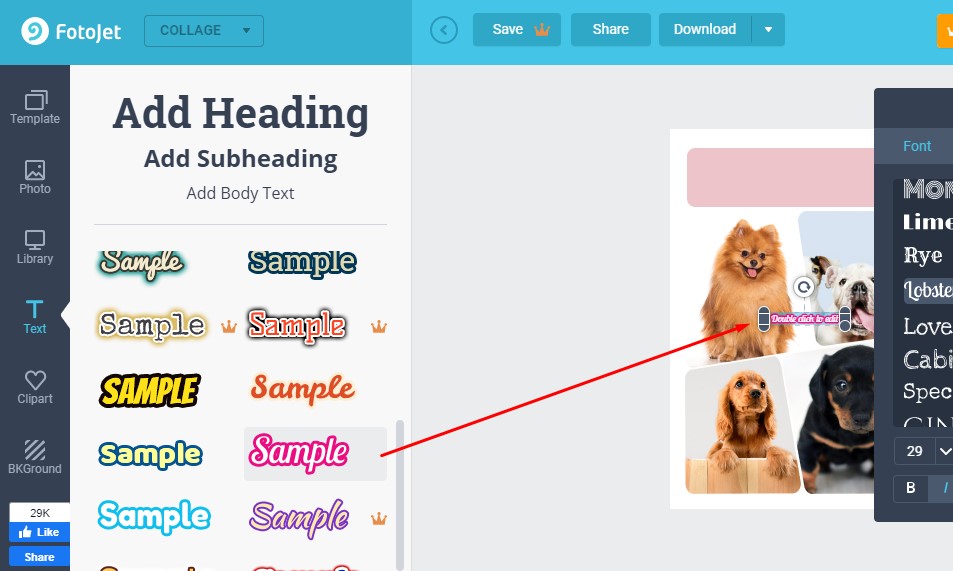
Редактирование текста
Мы можем перемещать, изменять размер и вращать любой текстовый объект при помощи мыши. Например, можем переместить текст:
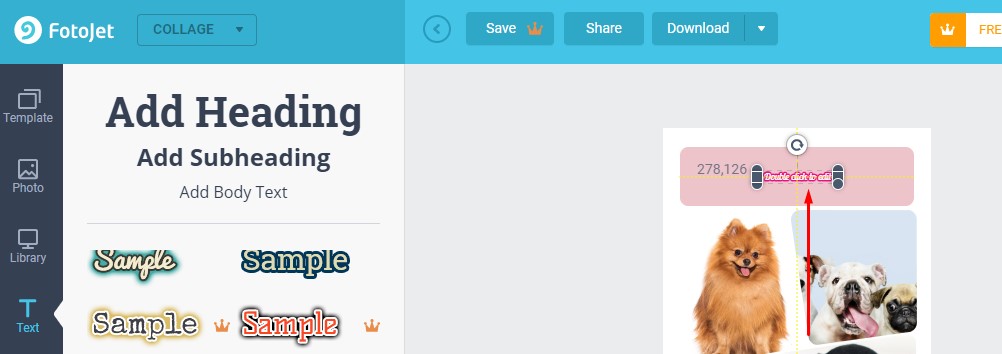
Дважды кликнув по текстовому блоку, мы получим курсор мыши внутри блока. Теперь мы можем удалить имеющийся текст и ввести свой:

При однократном клике по текстовому объекту появляется панель инструментов для редактирования текста:
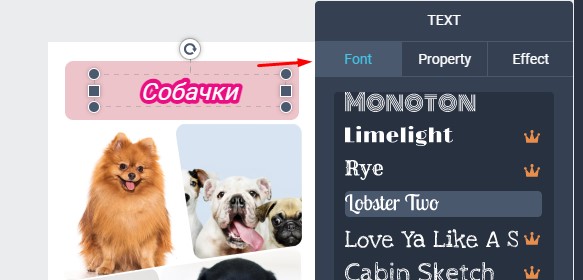
Вкладка «Font» позволяет задать шрифт, его размер, цвет, стиль текста и т. д.
Для выбора желаемого шрифта кликаем по понравившемуся:
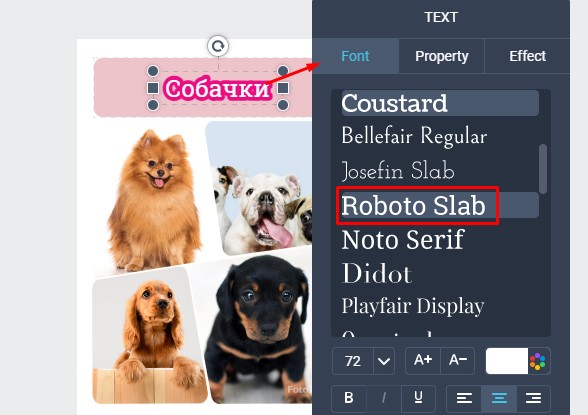
Чтобы задать размер шрифта кликаем по окошку задания размера и вставляем нужный. Либо выбираем из выпадающего списка:
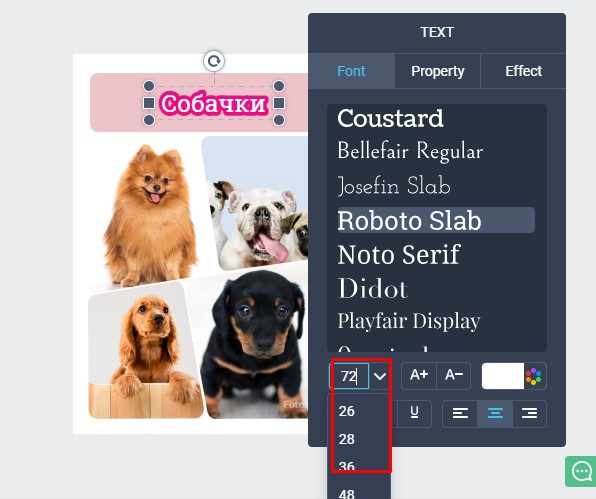
 - опция для быстрого уменьшения или увеличения размера шрифта.
- опция для быстрого уменьшения или увеличения размера шрифта.
Для изменения цвета шрифта используем инструмент, указанный на картинке ниже:
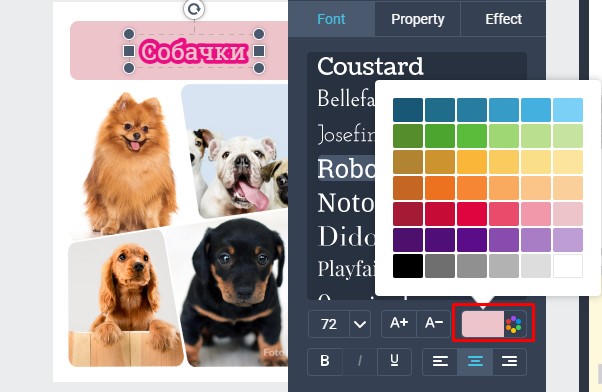
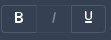 - опция для оформления текста полужирным, курсивом или подчеркиванием.
- опция для оформления текста полужирным, курсивом или подчеркиванием.
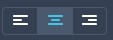 - опция для выравнивания текста по левому края, по центру или по правому краю.
- опция для выравнивания текста по левому края, по центру или по правому краю.
Вкладка «Property»
Инструменты вкладки «Property» предназначены для работы со слоями текста, для дублирования или удаления текста.
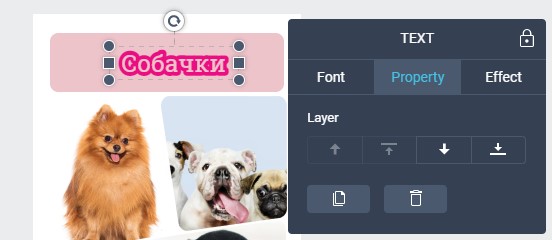
 - настройка слоя для текста. Текст можно переместить на 1 слой выше, на самый верх, на 1 слой ниже и в самый низ.
- настройка слоя для текста. Текст можно переместить на 1 слой выше, на самый верх, на 1 слой ниже и в самый низ.
 - «Duplicate» - дублирование выбранного текста.
- «Duplicate» - дублирование выбранного текста.
 - «Delete» - дублирование выбранного текста.
- «Delete» - дублирование выбранного текста.
«Effect» содержит инструменты для создания эффектов для текста.
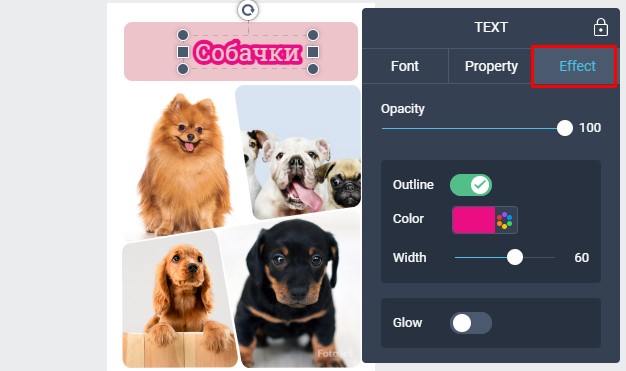
«Opacity» - настройка непрозрачности текста.
«Outline» - опция для добавления обводки текста.
«Color» - выбор цвета обводки.
«Width» - толщина обводки.
«Glow» - параметр для активации функции свечения текста. У этого параметра есть дополнительные настройки:
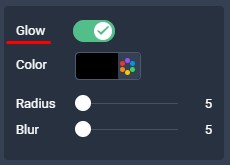
«Color» - цвет свечения.
«Radius» - радиус свечения.
«Blur» - размытие свечения.
4. Добавляем и настраиваем клипарт
В разделе «Clipart» собраны десятки тысяч изображений клип-арта, систематизированных по тематическим разделам, среди которых Форма, Значок, Любовь, Путешествия, Украшение, Празднование, Образ жизни, Природа, Праздник и т. д.:
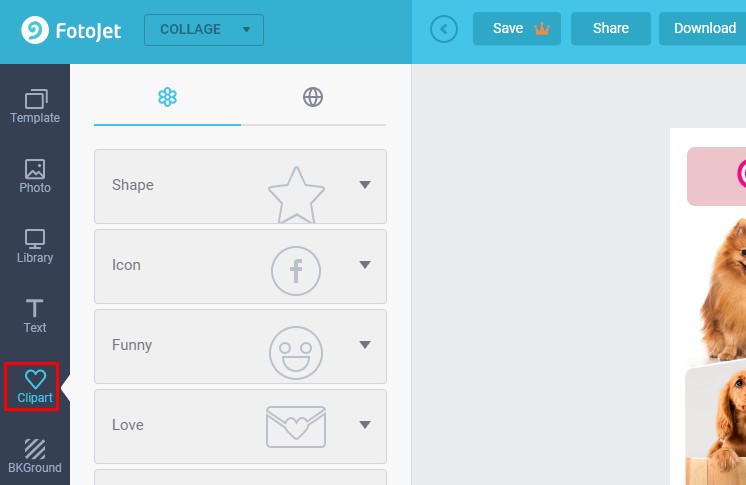
Кликаем по нужному разделу и получаем графические изображения. Кликом переносим изображение на холст:
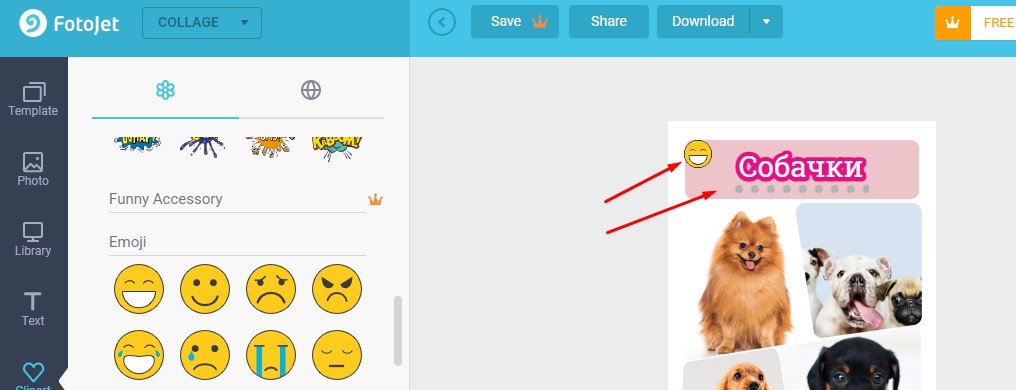
Помимо встроенной библиотеки клипарта доступно внешнее хранилище изображений – это сотни тысяч картинок.
Вводим в строку поиска ключевое слово, нажимаем «Enter» на клавиатуре и находим нужные изображения:

Настройка клипарта
Мы можем перемещать, изменять размер и вращать любое изображение клипарта, перетаскивая его мышью.
Кликаем по картинке - появится панель редактирования:
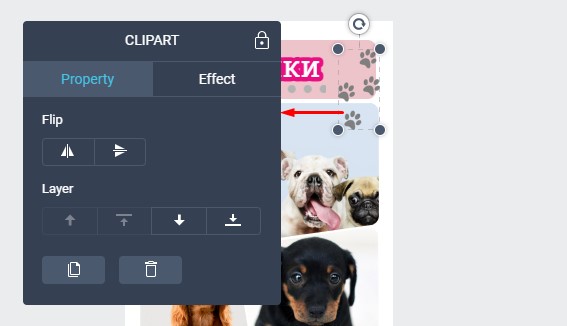
Вкладка «Property» предназначена для настройки свойств клипарта. Доступны инструменты:
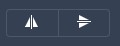 - переворот клипарта по горизонтали или вертикали.
- переворот клипарта по горизонтали или вертикали.
 - настройка слоя для клипарта. Клип-арт можно переместить на 1 слой выше, на самый верх, на 1 слой ниже и в самый низ.
- настройка слоя для клипарта. Клип-арт можно переместить на 1 слой выше, на самый верх, на 1 слой ниже и в самый низ.
 - дублирование изображения клипарта.
- дублирование изображения клипарта.
 - удаление изображения клипарта.
- удаление изображения клипарта.
Вкладка «Effect» предназначена для работы с эффектами для клипарта.
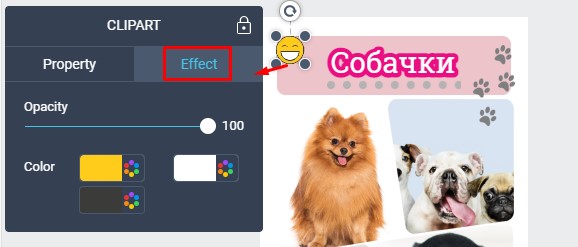
«Opacity» - настройка уровня прозрачности, которое осуществляется с помощью бегунка.
«Color» - цвет фигуры. Может присутствовать более одного параметра. В примере выше – задается общий цвет, цвет контура, дополнительный цвет.
В зависимости от используемого клипарта могут присутствовать дополнительные параметры, например, «Tint» - оттенок или интенсивность:
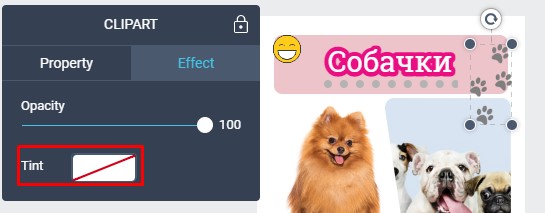
5. Настраиваем фон коллажа.
Кликаем вкладку «BKGround» на левой боковой панели. В данном разделе мы можем выбрать сплошной или градиентный цвет или текстуру для заполнения фона.
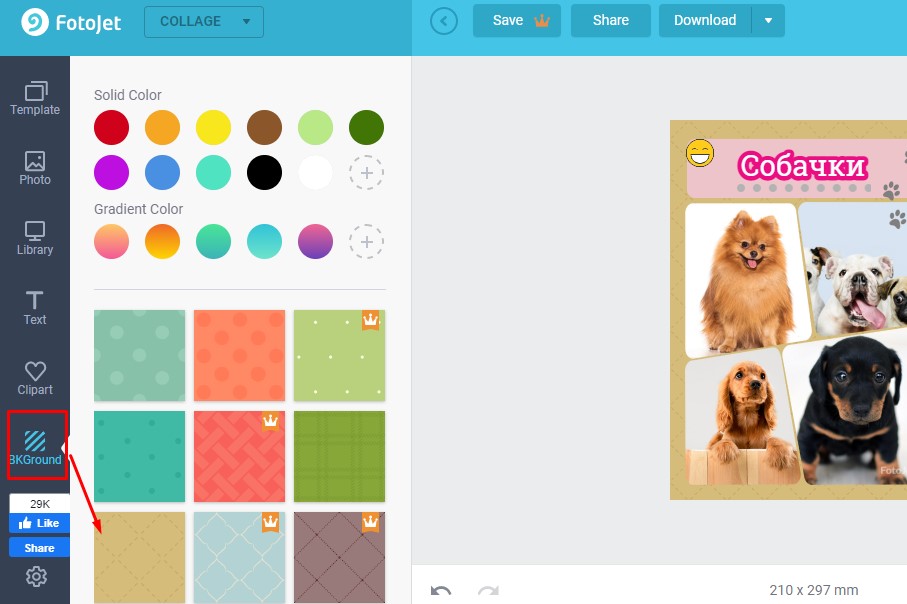
Кликом по значку «+» можем добавить свой цвет или градиент. Цвета из списка можно удалять или добавлять.
6. Сохраняем фотоколлаж.
При обновлении до FotoJet Plus (то есть при переходе на платный аккаунт) мы можем сохранить текущий фотоколлаж в «My Projects», нажав кнопку «Save».
На панели «My Projects» мы можем просматривать, дублировать, удалять или повторно редактировать любой проект в любое время.
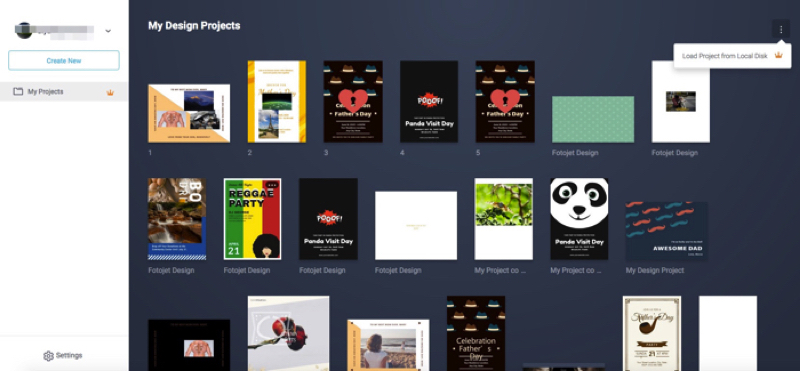
7. Скачиваем, делимся и распечатываем колаж.
Скачивание коллажа.
Кликаем «Download», чтобы скачать свой коллаж на компьютер. При этом мы можем задать имя и расширение для файла:
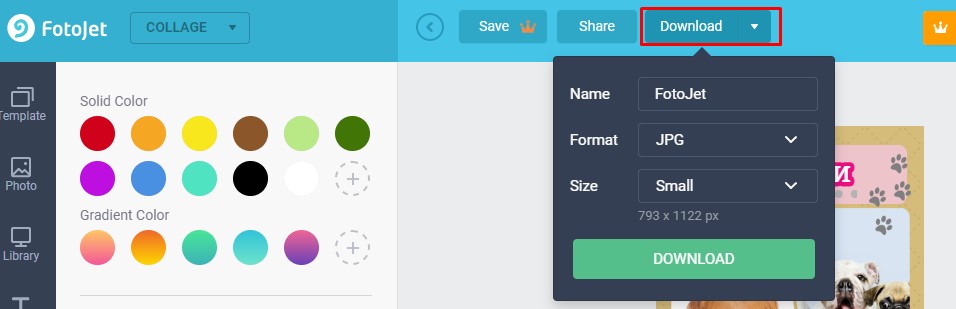
Делимся коллажем в социальных сетях.
Кликаем «Share», чтобы поделиться своим коллажем в Twitter, Pinterest или Tumblr:
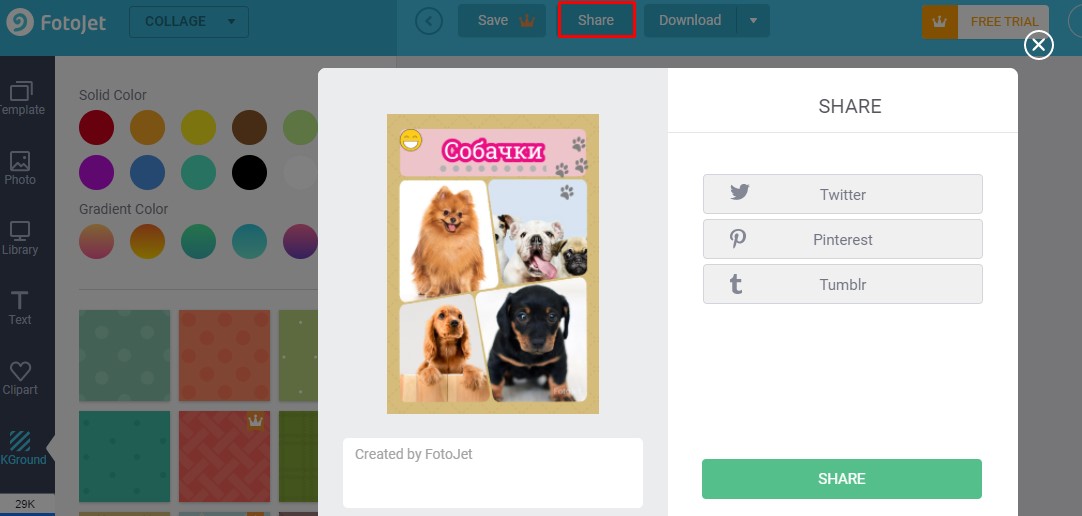
Печать фотоколлажа
Кликаем «Download», а затем выбираем «Print», чтобы распечатать свой коллаж:

8. Дополнительные возможности.
В нижней части экрана находятся инструменты отмены и возврата последнего действия, а также изменения масштаба холста:
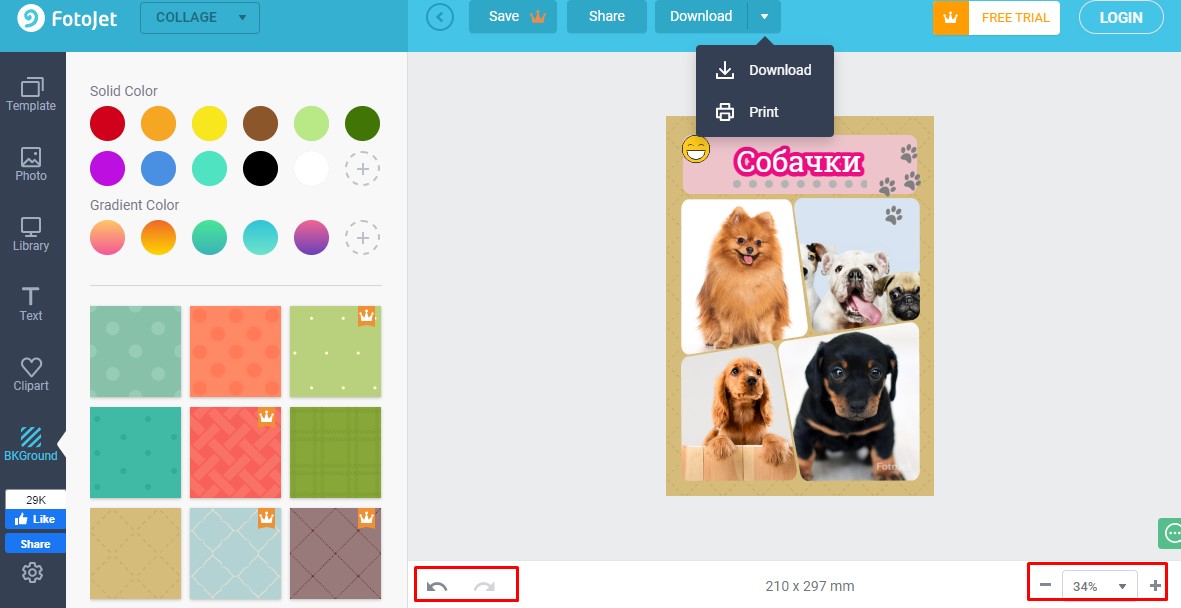
Выводы.
Fotojet для создания коллажа– мощный инструмент с десятками шаблонов, возможностью использования сотен тысяч изображения, а также тонкой настройкой отдельных объектов. И все это бесплатно и без регистрации!
Платный аккаунт Fotojet еще больше расширяет границы для создания фотоколлажа онлайн.







