Fotojet для редактирования фото онлайн

Данная инструкция посвящена редактированию фото в сервисе Fotojet, любых изображений online. Рассматривается версия с бесплатным доступом.
Для редактирования изображений существует много компьютерных программ, мобильных приложений и онлайн сервисов. Онлайн сервис Fotojet тоже обладает таким функционалом. Напомним, что в этом сервисе можно очень легко создавать фотоколлажи онлайн и создавать дизайн онлайн для различных задач.
СОДЕРЖАНИЕ
- Открываем раздел редактирования фото на сайте
- Открываем фото
- Добавляем фотоэффекты
- Добавляем текст
- Добавляем и настраиваем клипарт
- Добавляем оверлей (наложение)
- Добавляем рамку
- Скачиваем, делимся или распечатываем фото
- Дополнительные инструменты
1. Открываем раздел редактирования фото на сайте
Открываем в браузере www.fotojet.com. На главной странице кликаем Edit a Photo, чтобы запустить его.
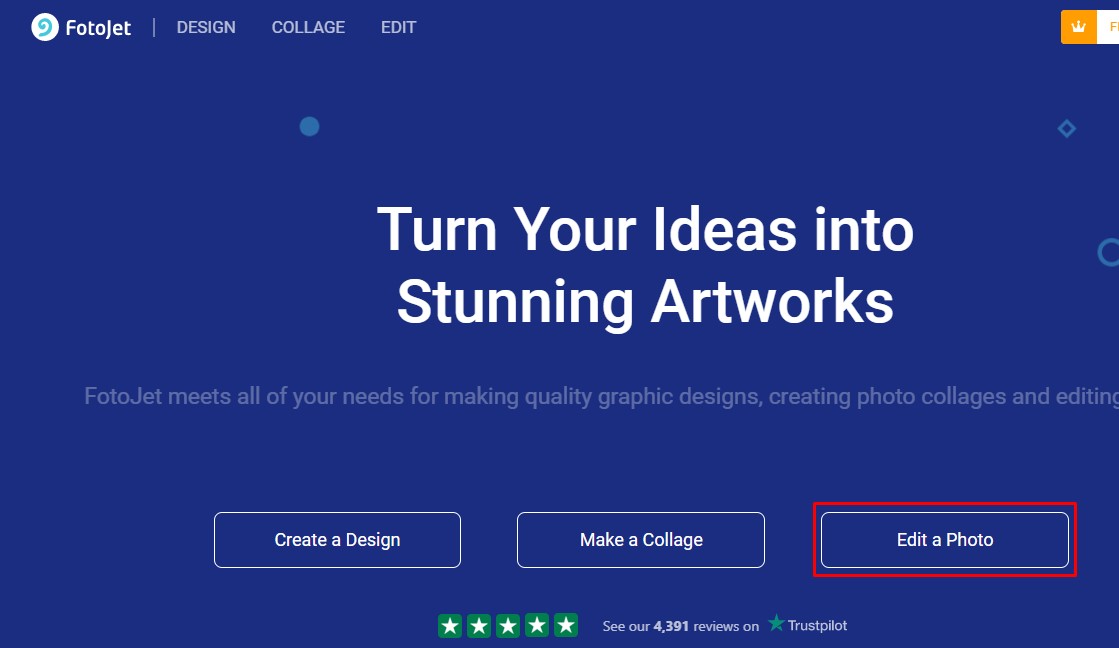
При переходе на страницу редактора нас приветствует окно с наиболее популярными функциями, и мы можем напрямую щелкнуть по любой из них, чтобы начать работу.
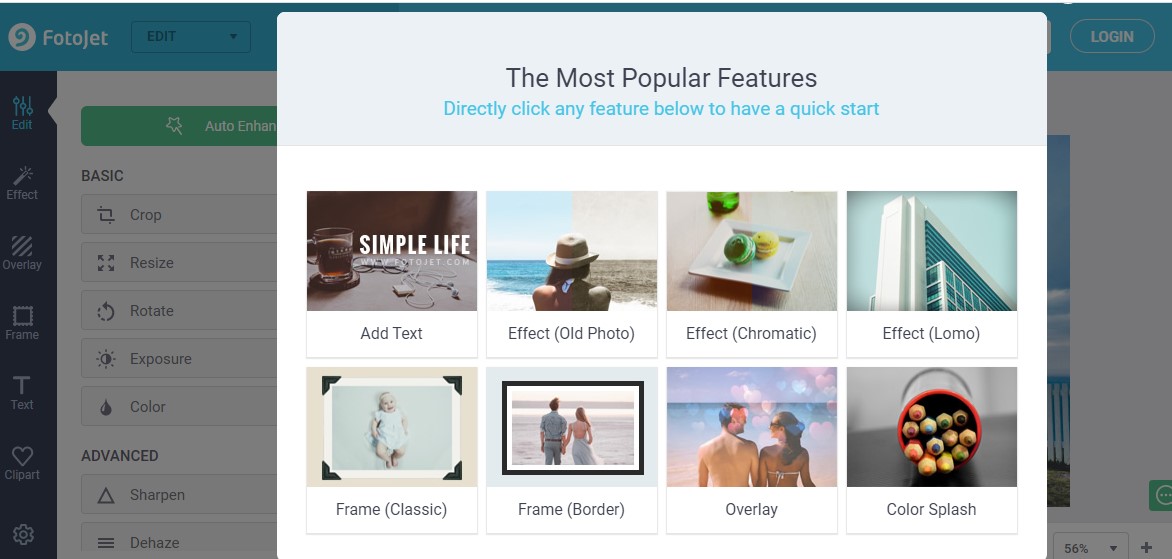
2. Открываем фото
Мы можем загрузить свою фотографию, чтобы отредактировать ее или потренироваться с предлагаемым образцом изображения.
Чтобы загрузить свое фото кликаем Open на верхней панели, а затем выбираем загрузку фотографии с компьютера или из Facebook.
Выбираем Computer, а затем выбираем фотографию с локального диска для редактирования.
Выбираем Facebook, а затем входим в свою учетную запись Facebook, чтобы выбрать нужную фотографию из своих альбомов Facebook для редактирования.
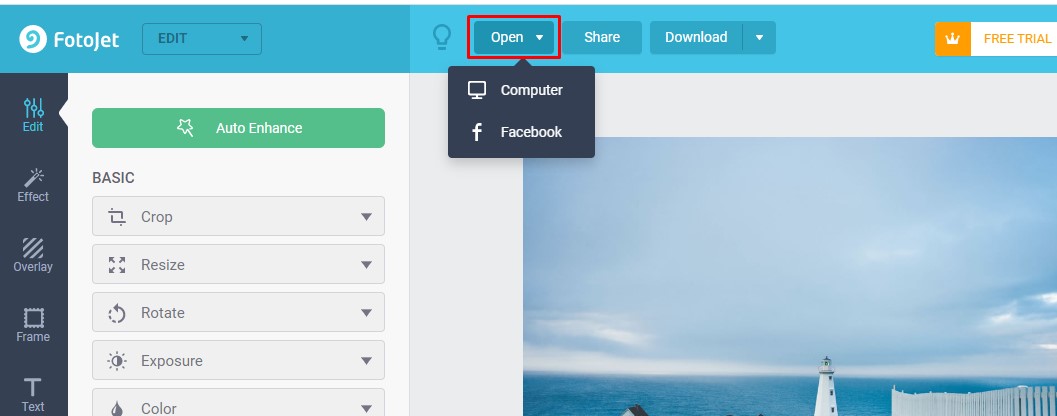
Базовые функции редактора фото.
Crop (обрезка)
Кликаем по вкладке Edit на левой боковой панели, затем Crop в разделе BASIC.
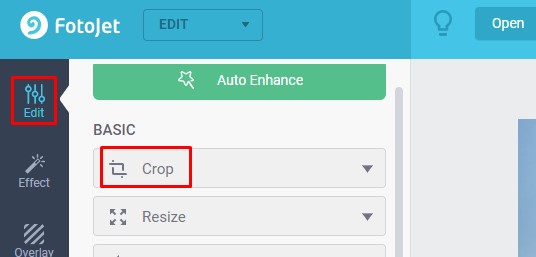
Настраиваем поле кадрирования, чтобы указать область фотографии, которую нам нужно сохранить. После этого кликаем Apply, чтобы сохранить изменения.
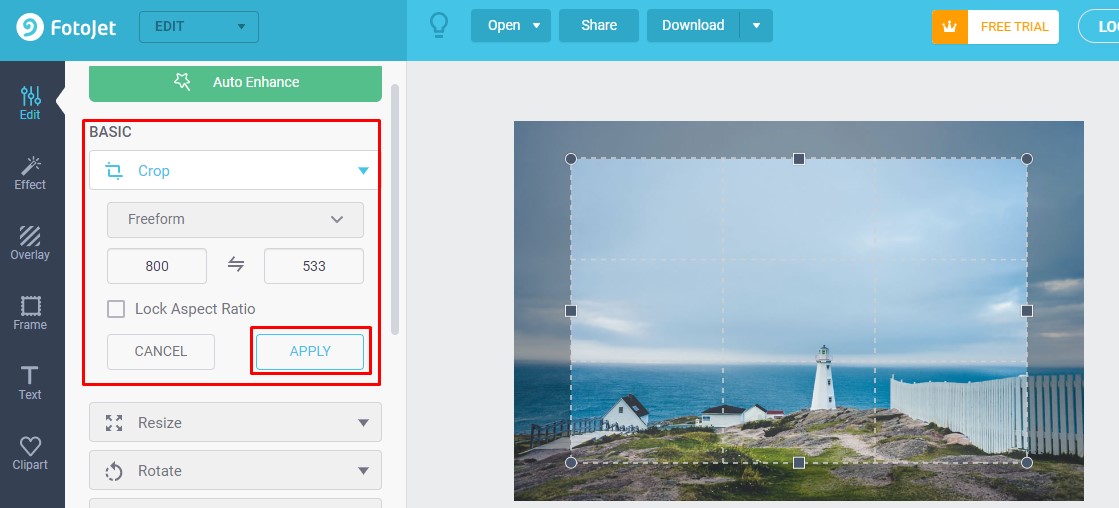
Помимо ручной настройки кадрирования мы можем выбрать из раскрывающегося меню заданное соотношение сторон из списка. Например, произвольную форму, исходное соотношение, золотое сечение, 16x9, 3x4, обложку Facebook, оформление канала YouTube и т. д. Затем перемещаем рамку кадрирования на фотографии, чтобы сохранить ту часть, которая нам нужна.
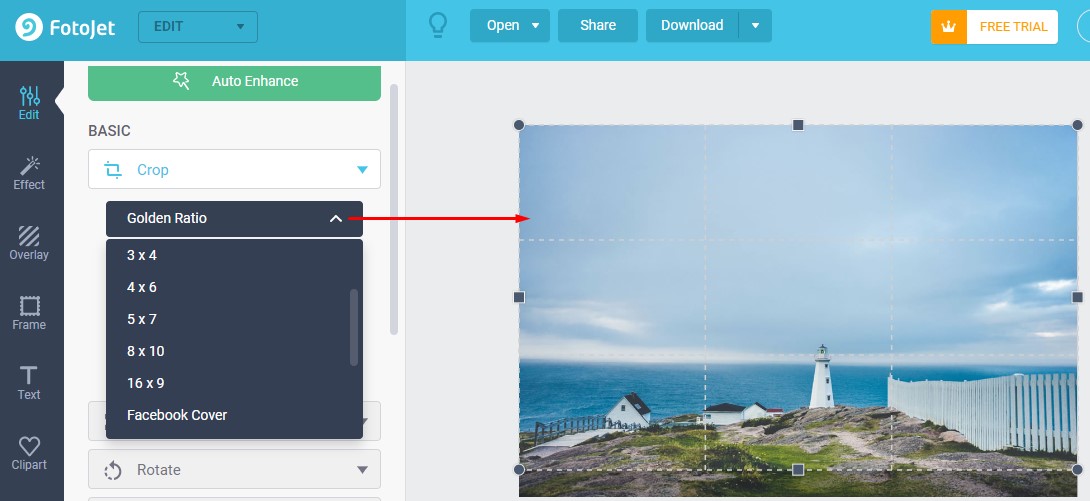
Чекбокс Lock Aspect Ratio используем для того, чтобы сохранить пропорции:
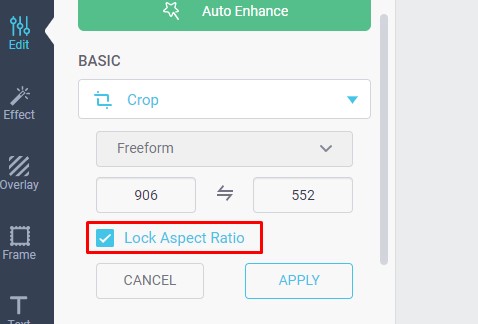
Resize (изменение размера)
Кликаем Resize в разделе BASIC, а затем вводим ширину и высоту по желанию, чтобы установить точный размер в пикселях.
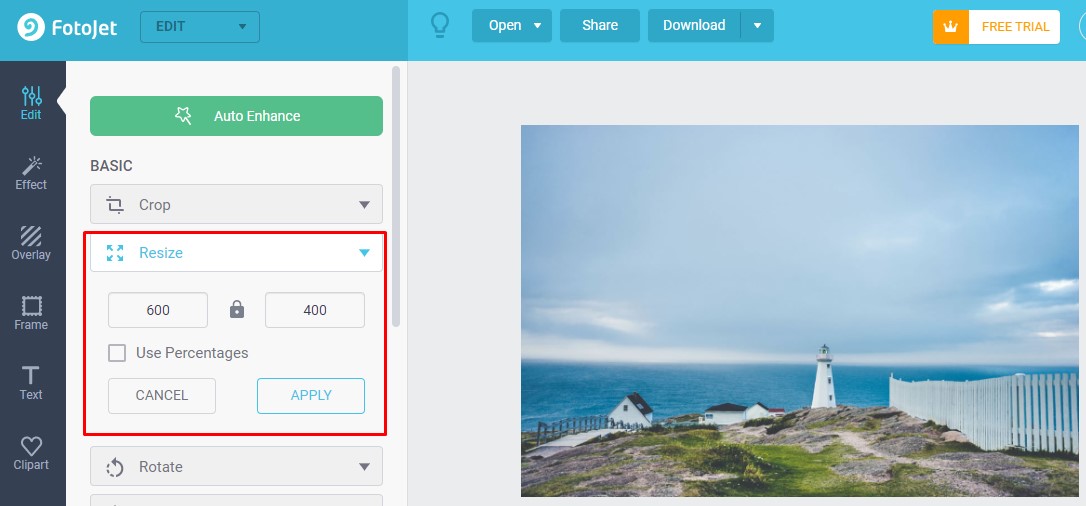
Если не нужно сохранять пропорции при изменении размера, кликаем по значку замка, чтобы разблокировать его.
Устанавливаем флажок Use Percentages (использовать проценты), чтобы изменить размер фотографии в процентах. Затем вводим нужное значение.
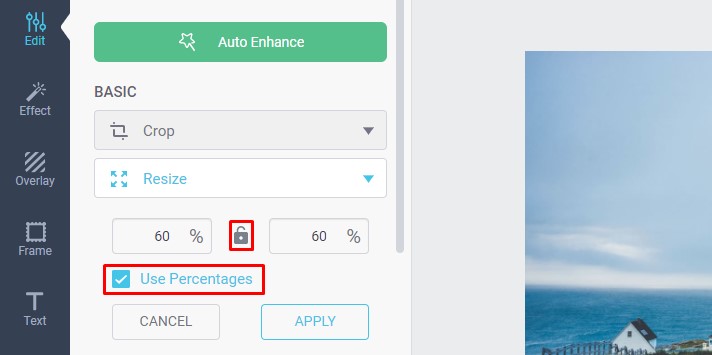
Кликаем Apply, чтобы применить все внесенные изменения.
Кликаем Cancel, чтобы выйти.
Rotate (повернуть)
Кликаем Rotate, чтобы получить доступ к параметрам поворота изображения.
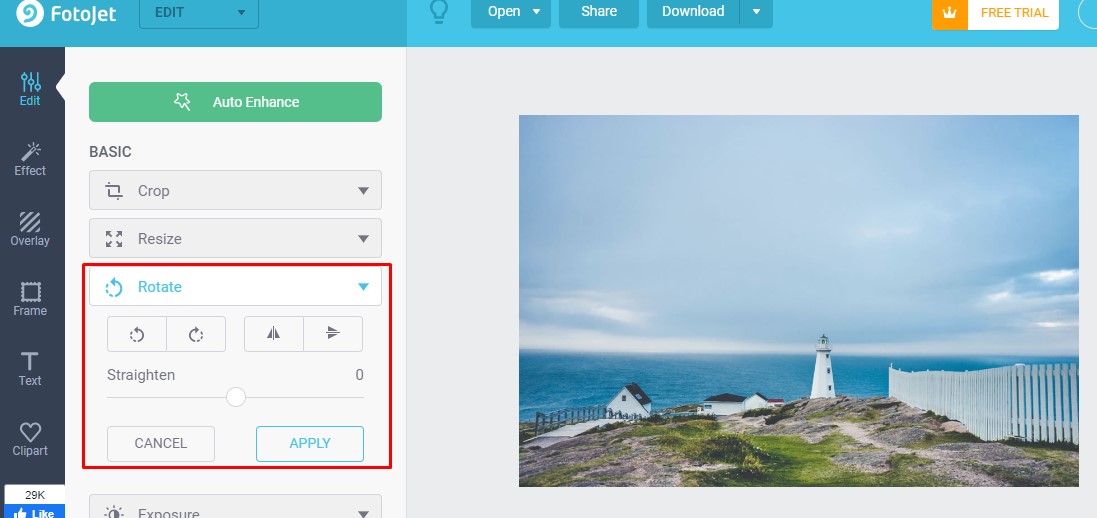
При работе с поворотами фото доступны инструменты.
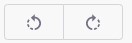 - поворот фотографии на 90 градусов по часовой стрелке или на 90 градусов против часовой стрелки.
- поворот фотографии на 90 градусов по часовой стрелке или на 90 градусов против часовой стрелки.
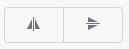 - переворот фотографии по горизонтали или вертикали.
- переворот фотографии по горизонтали или вертикали.
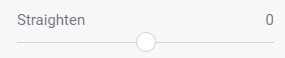 - поворот фото на произвольный угол.
- поворот фото на произвольный угол.
Кликаем Apply, чтобы применить все внесенные изменения.
Кликаем Cancel, чтобы выйти.
Exposure (Экспозиция)
Раздел позволяет настраивать экспозицию, яркость, контрастность, тень.
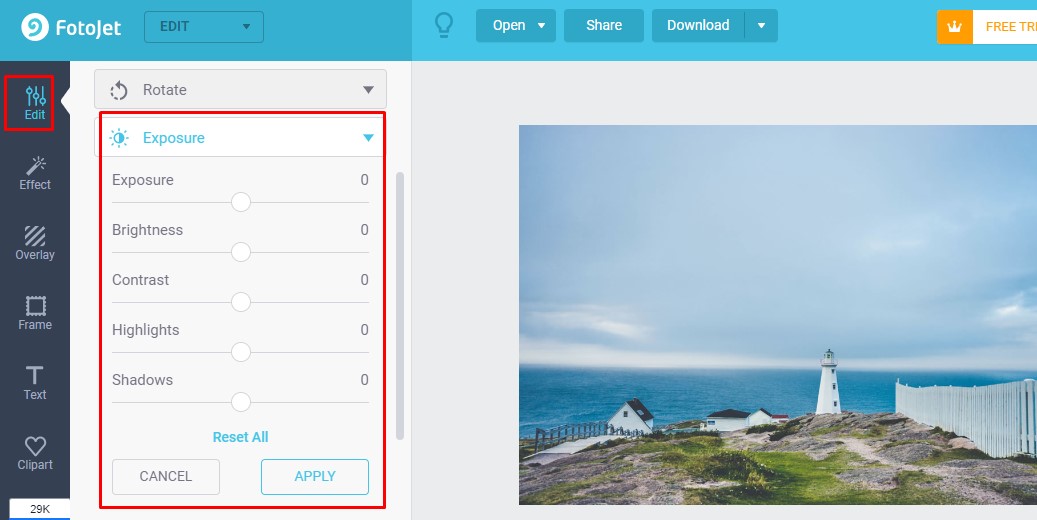
Кликаем Reset All чтобы сбросить все настройки, если вы не удовлетворены результатами.
Кликаем Apply, чтобы применить все внесенные вами изменения.
Кликаем Cancel, чтобы выйти.
Color (цвет)
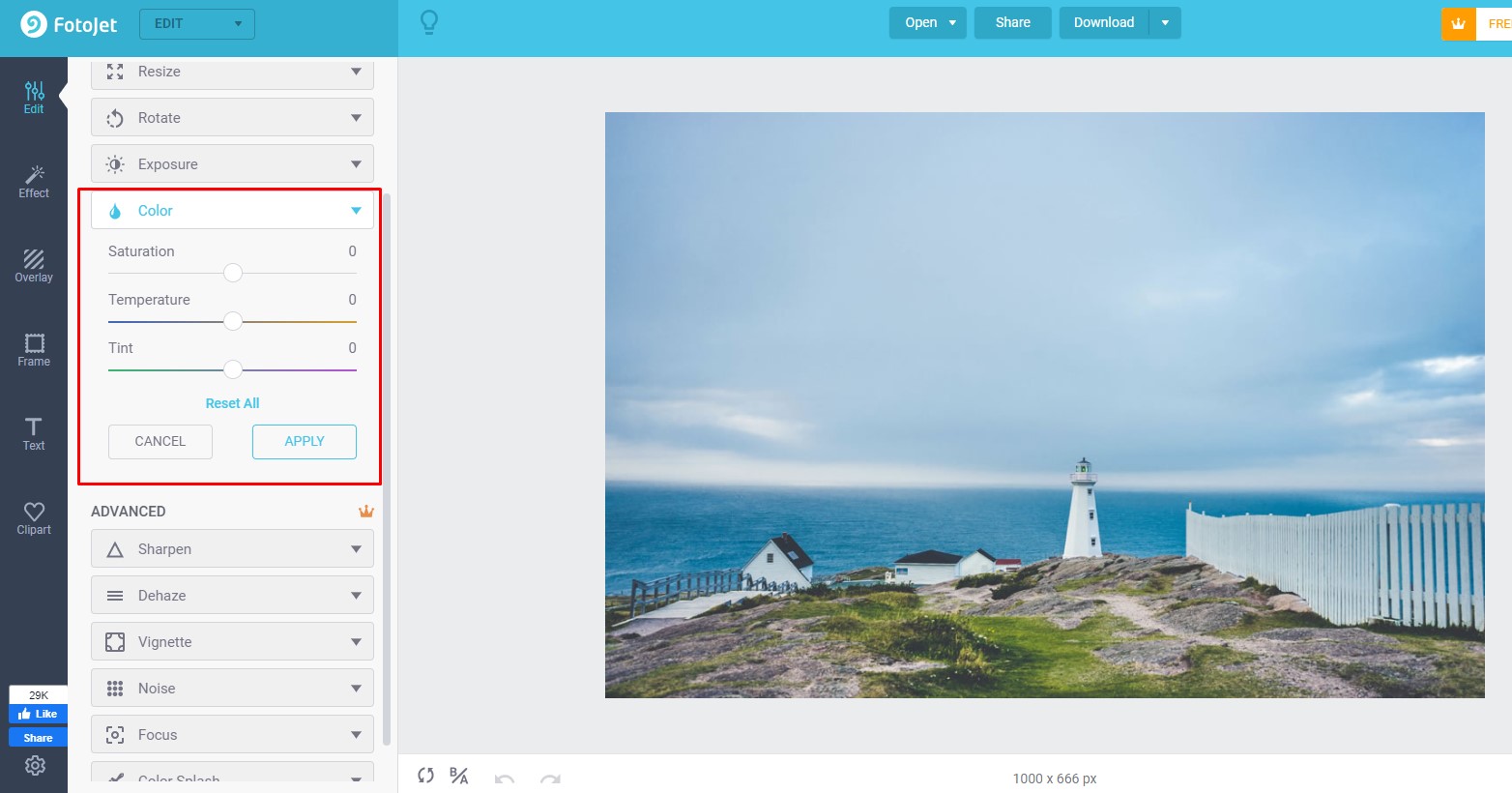
Перетаскиваем ползунки, чтобы настроить насыщенность, температуру и оттенок для фотографии.
Продвинутые настройки редактора фото
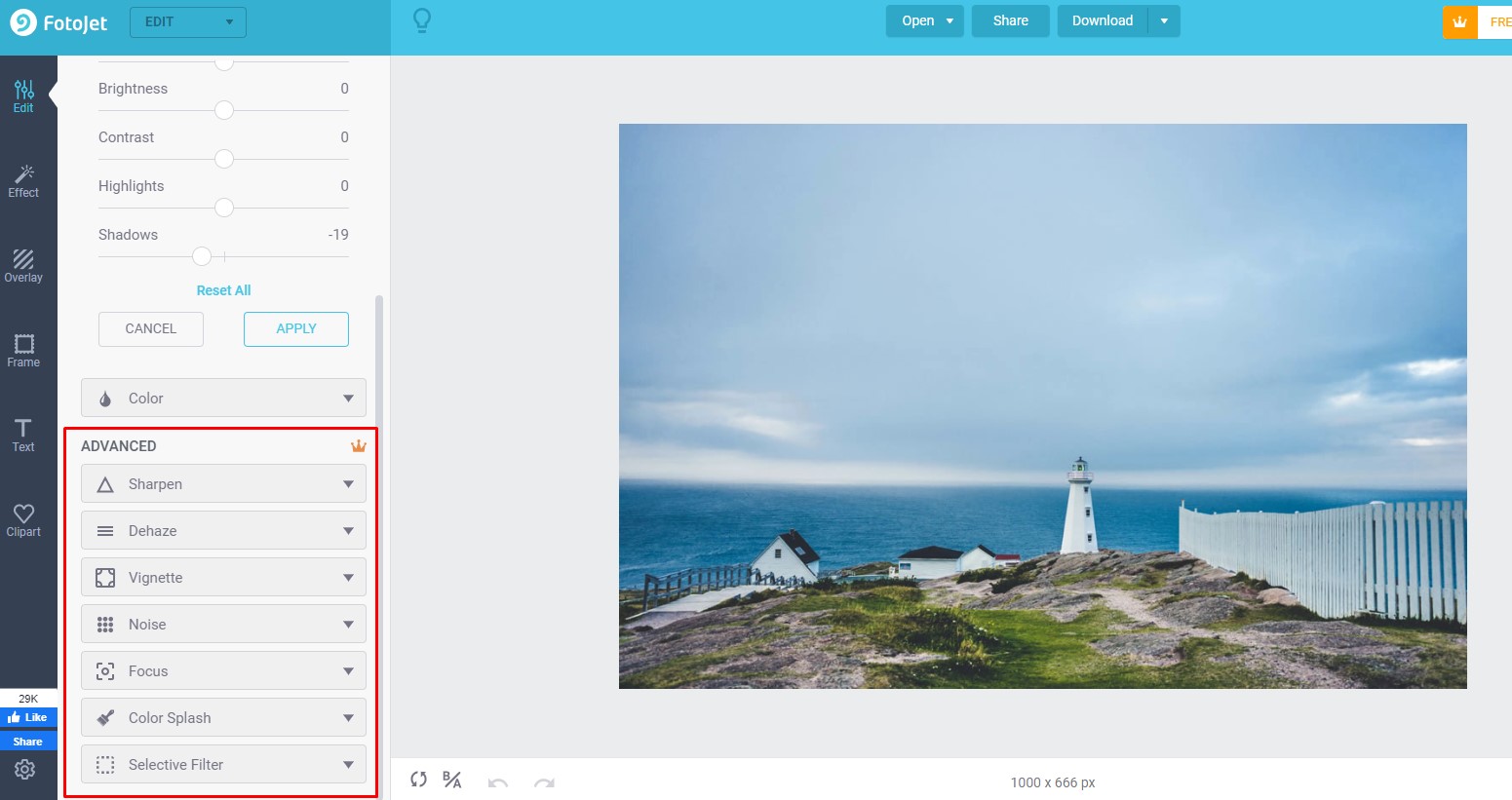
Advanced – продвинутые настройки редактора изображений. Они доступны только по платной подписке. Также можно воспользоваться 7-дневным пробным доступом, чтобы попробовать все расширенные возможности сервиса.
Продвинутые настройки редактора позволяют настраивать резкость, добавлять обрамление, орнамент для фото, размытие и множество других настроек.
3. Добавляем фотоэффекты
Кликаем по вкладке Effects на левой боковой панели. Здесь мы найдем множество фотоэффектов, разделенных на 7 категорий, среди которых «Черно-белое фото», «Сепия», «Винтаж», «Старое фото» и другие.
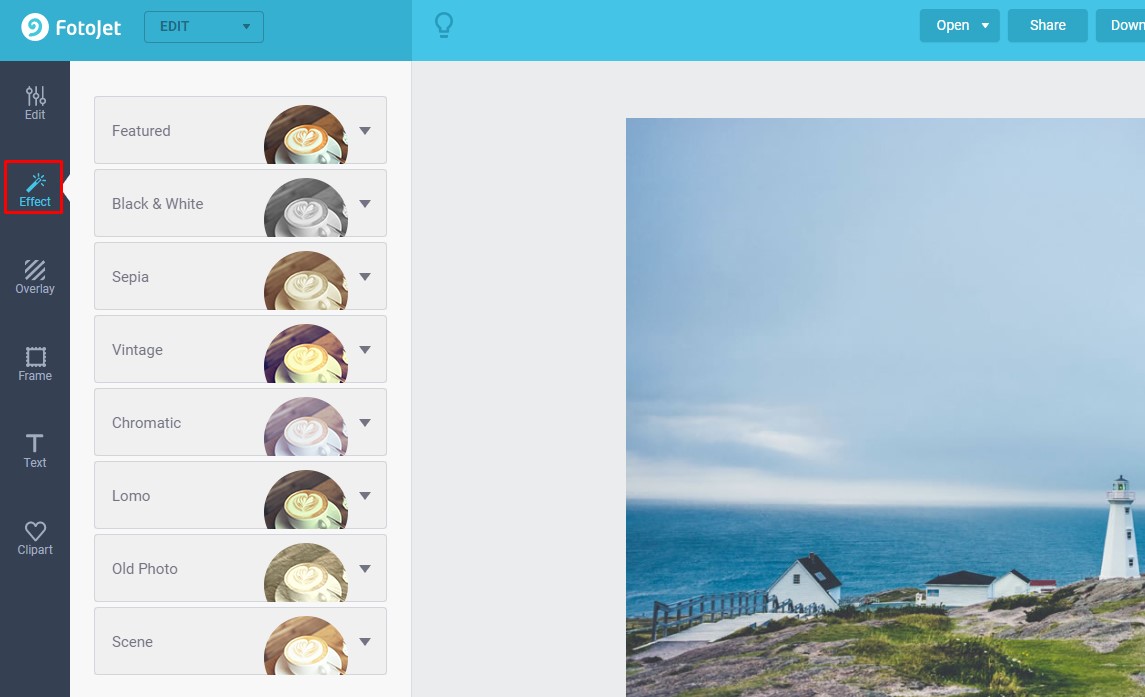
Чтобы применить эффект нужно кликнуть по категории, а затем по нужному эффекту.
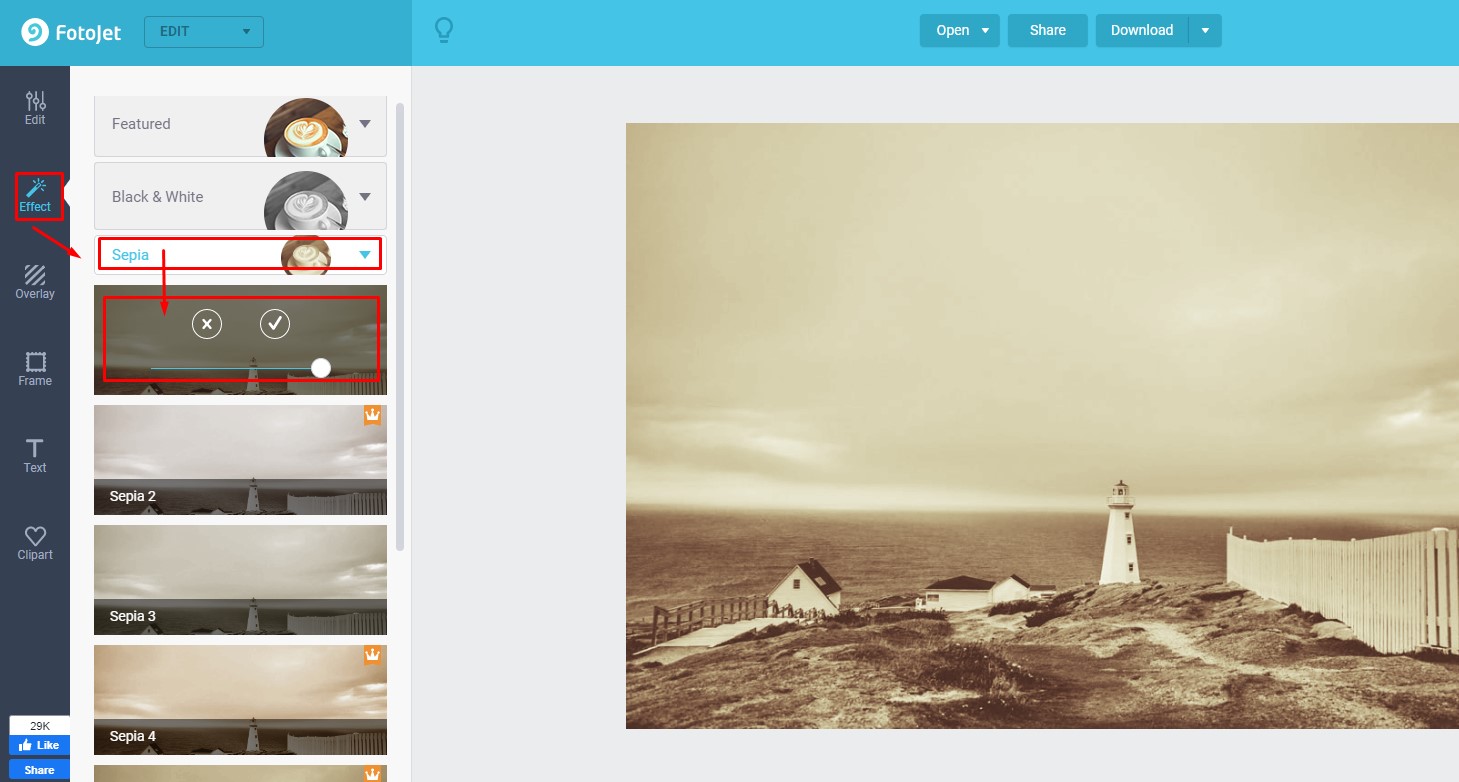
4. Добавляем текст
Для добавления текста кликаем по вкладке Text:
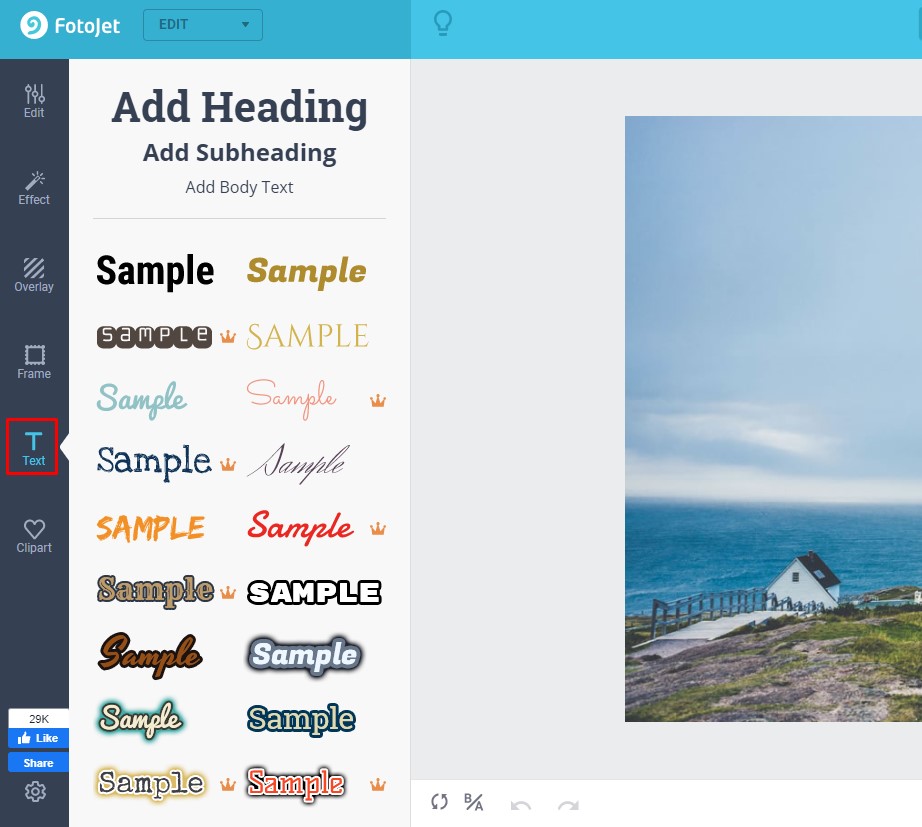
Доступно множество предустановленных стилей текста. Мы можем кликнуть по понравившемуся стилю и демонстрационный текст добавится на фотографию:
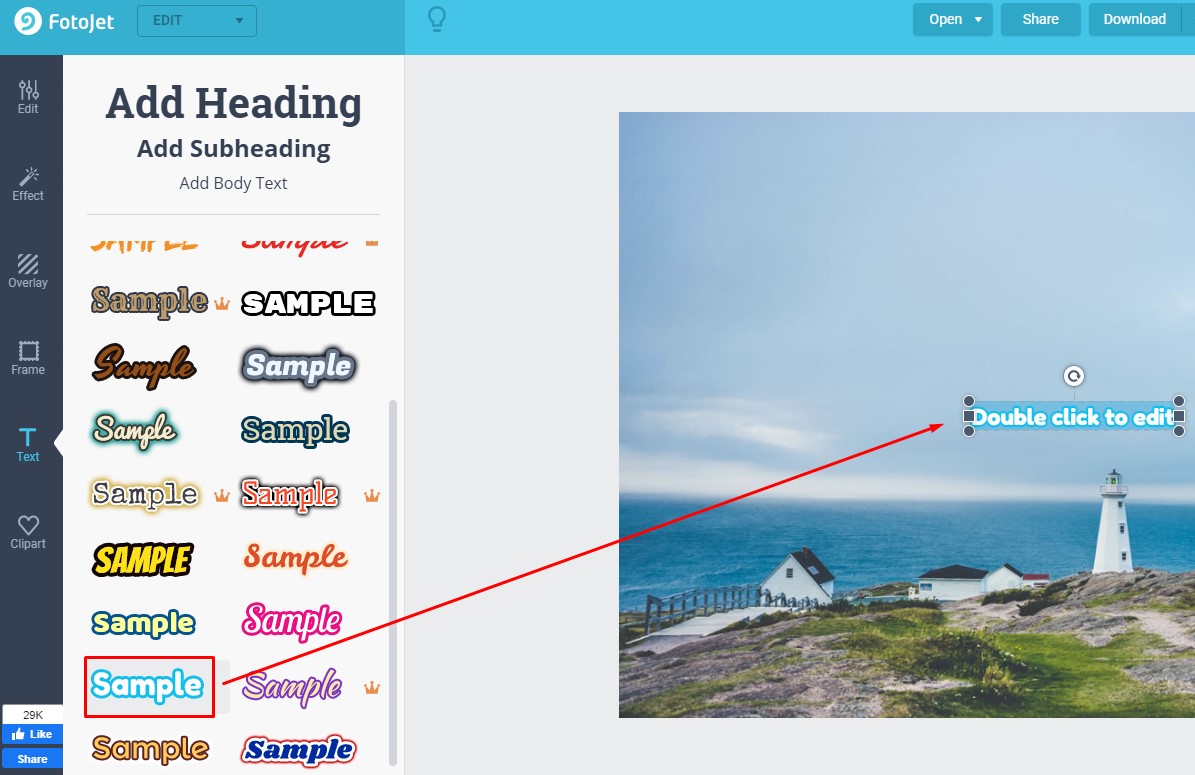
Редактирование текста
Мы можем перемещать, изменять размер и вращать любой текстовый блок при помощи мыши.
Дважды кликнув по текстовому блоку, мы получим курсор мыши внутри блока. Теперь мы можем удалить имеющийся текст и ввести свой:
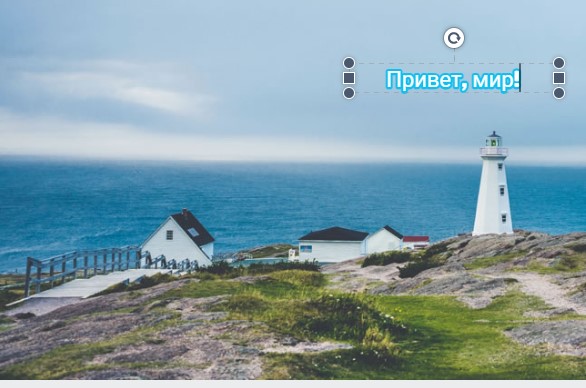
При однократном клике по текстовому объекту появляется панель инструментов для редактирования текста:
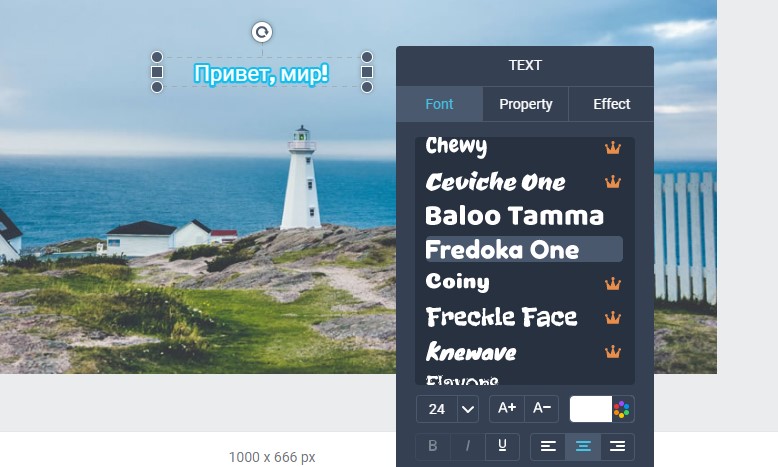
Вкладка Font позволяет задать шрифт, его размер, цвет, стиль текста и т. д.
Для выбора желаемого шрифта кликаем по понравившемуся:
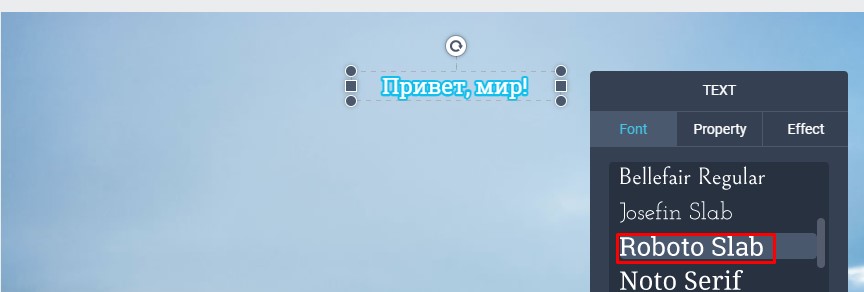
Чтобы задать размер шрифта кликаем по окошку задания размера и вставляем нужный. Либо выбираем из выпадающего списка:
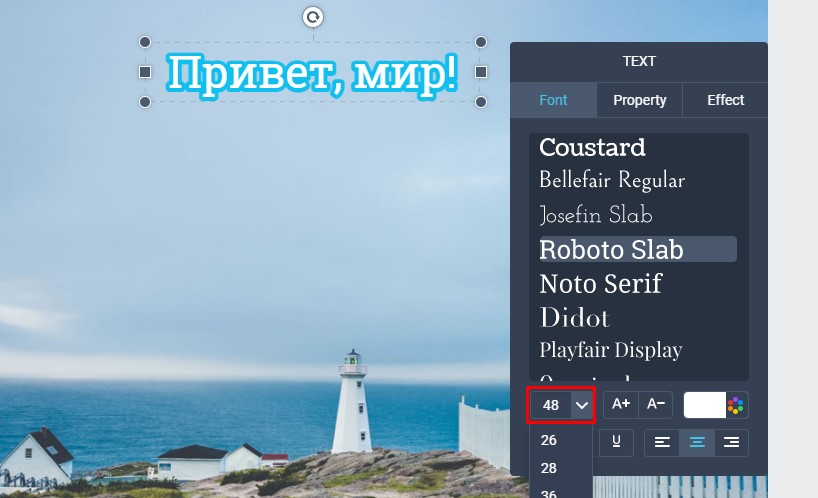
 - опция для быстрого уменьшения или увеличения размера шрифта.
- опция для быстрого уменьшения или увеличения размера шрифта.
Для изменения цвета шрифта используем инструмент, указанный на картинке ниже:
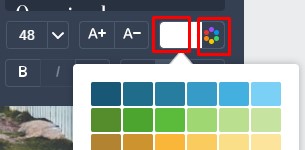
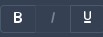 - опция для оформления текста полужирным, курсивом или подчеркиванием.
- опция для оформления текста полужирным, курсивом или подчеркиванием.
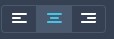 - опция для выравнивания текста по левому края, по центру или по правому краю.
- опция для выравнивания текста по левому края, по центру или по правому краю.
Вкладка Property
Инструменты вкладки Property предназначены для работы со слоями текста, для дублирования или удаления текста.
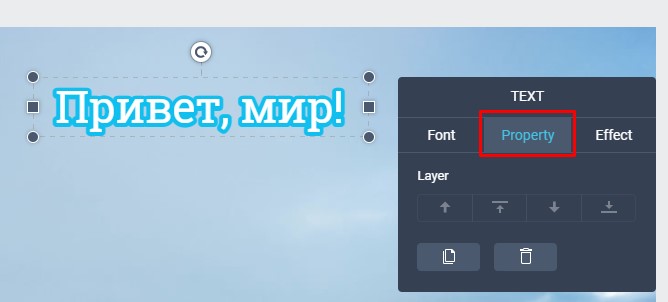
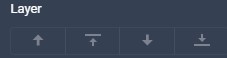 - настройка слоя для текста. Текст можно переместить на 1 слой выше, на самый верх, на 1 слой ниже и в самый низ.
- настройка слоя для текста. Текст можно переместить на 1 слой выше, на самый верх, на 1 слой ниже и в самый низ.
 - Duplicate - дублирование выбранного текста.
- Duplicate - дублирование выбранного текста.
 - Delete - дублирование выбранного текста.
- Delete - дублирование выбранного текста.
Вкладка Effect
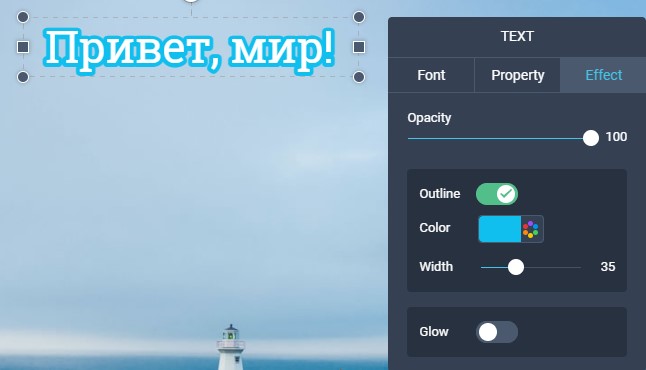
Effect содержит инструменты для создания эффектов для текста.
Opacity - настройка непрозрачности текста.
Outline - опция для добавления обводки текста.
Color - выбор цвета обводки.
Width - толщина обводки.
Glow - параметр для активации функции свечения текста. У этого параметра есть дополнительные настройки:
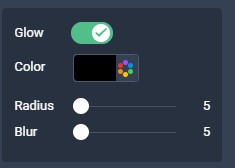
Color - цвет свечения.
Radius - радиус свечения.
Blur - размытие свечения.
5. Добавляем и настраиваем клипарт
В разделе Clipart собраны десятки тысяч изображений клипарта, систематизированных по тематическим разделам, среди которых Форма, Значок, Любовь, Путешествия, Украшение, Празднование, Образ жизни, Природа, Праздник и т. д.:
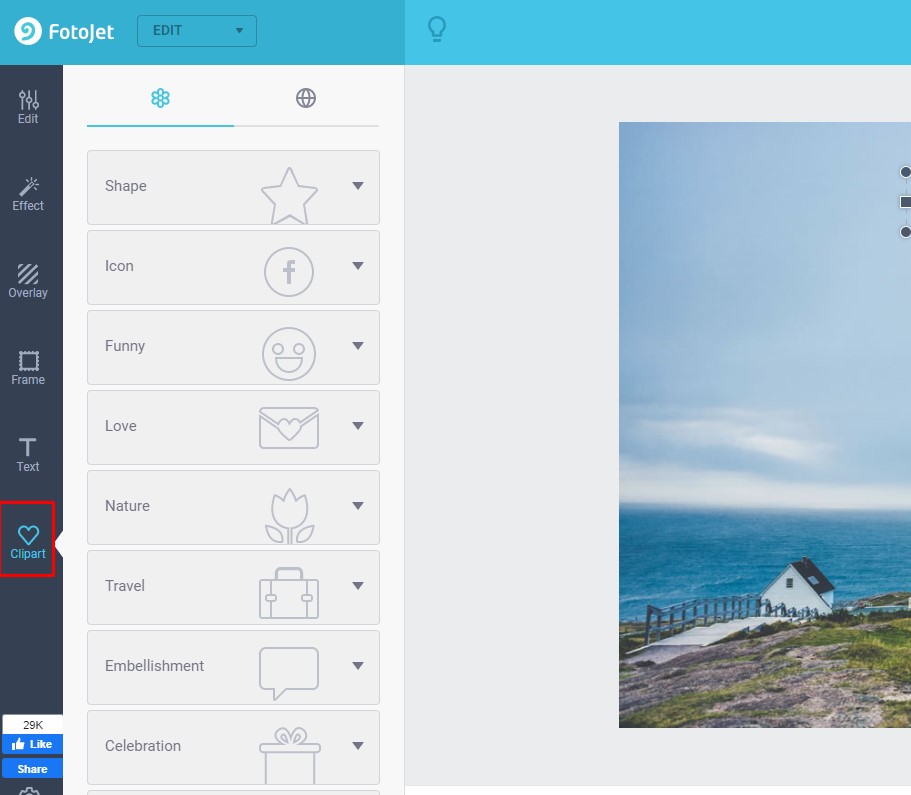
Кликаем по нужному разделу и получаем графические изображения. Кликом переносим изображение на холст:
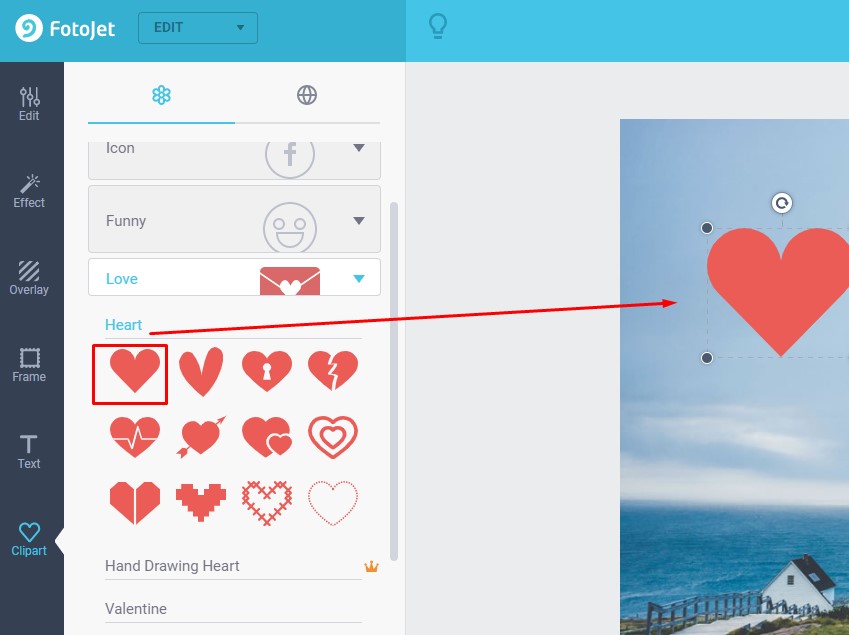
Помимо встроенной библиотеки клипарта доступно внешнее хранилище изображений – это сотни тысяч картинок:

Вводим в строку поиска ключевое слово, нажимаем «Enter» на клавиатуре и находим нужные изображения:

Настройка клипарта
Мы можем перемещать, изменять размер и вращать любое изображение клипарта, перетаскивая его мышью.
Кликаем по картинке - появится панель редактирования:
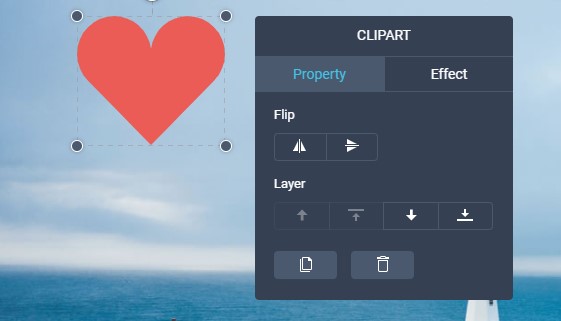
Вкладка Property предназначена для настройки свойств клипарта. Доступны инструменты:
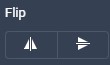 - переворот клипарта по горизонтали или вертикали.
- переворот клипарта по горизонтали или вертикали.
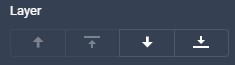 - настройка слоя для клипарта. Клип-арт можно переместить на 1 слой выше, на самый верх, на 1 слой ниже и в самый низ.
- настройка слоя для клипарта. Клип-арт можно переместить на 1 слой выше, на самый верх, на 1 слой ниже и в самый низ.
 - дублирование изображения клипарта.
- дублирование изображения клипарта.
 - удаление изображения клипарта.
- удаление изображения клипарта.
Вкладка Effect предназначена для работы с эффектами для клипарта.
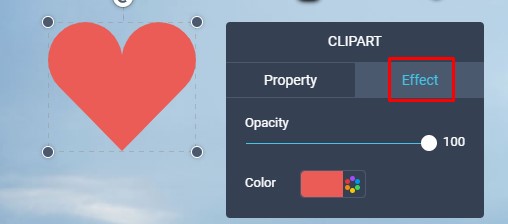
Opacity - настройка уровня прозрачности, которое осуществляется с помощью бегунка.
Color - цвет фигуры. Может присутствовать более одного параметра. В примере выше – задается цвет лепестков и цвет сердечника.
В зависимости от используемого клипарта могут присутствовать дополнительные параметры, например, Tint - оттенок или интенсивность:
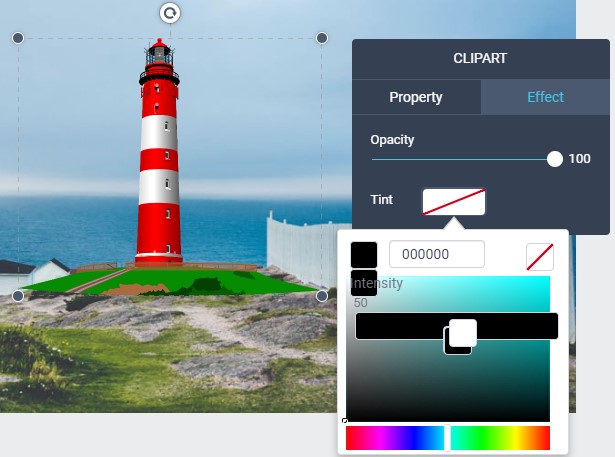
6. Добавляем оверлей (наложение)
Кликаем по вкладке Overlay на левой боковой панели. Нам предлагается множество наложений, сгруппированных по нескольким категориям: Bokeh, Light Trail, Montage, Space, Burst, Paper (Бумага) и т. д.
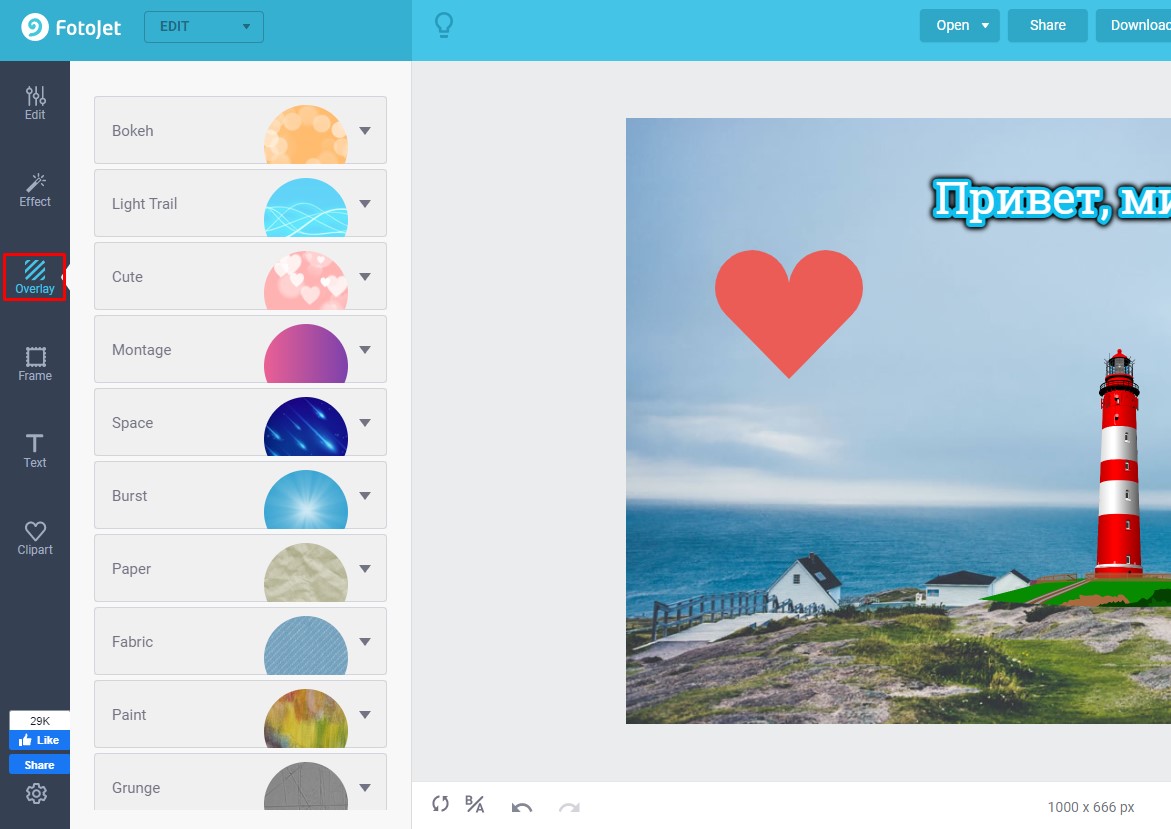
Кликаем по категории, чтобы ее раскрыть. Затем кликаем по понравившемуся эффекту наложения и он применяется к нашему фото.
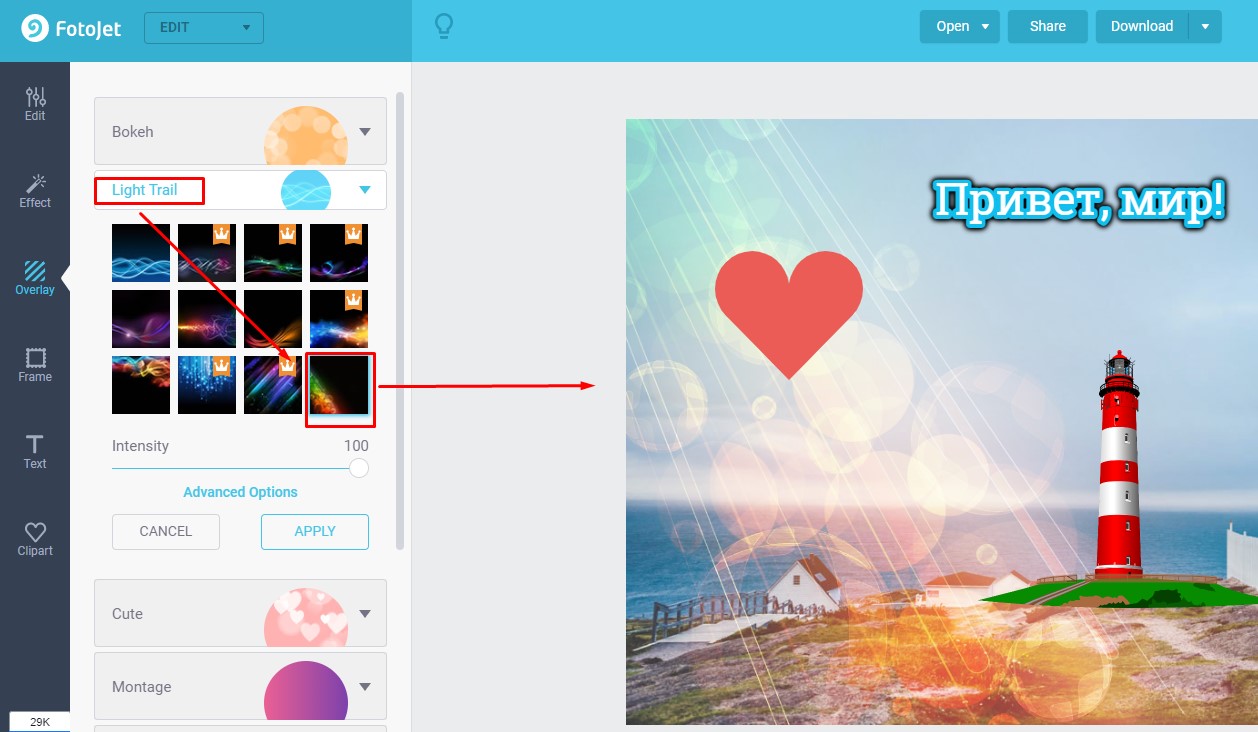
Кликнув по наложению на страницы, мы можем его переместить в пределах холста. Также доступна настройка интенсивности для эффекта наложения на фото.
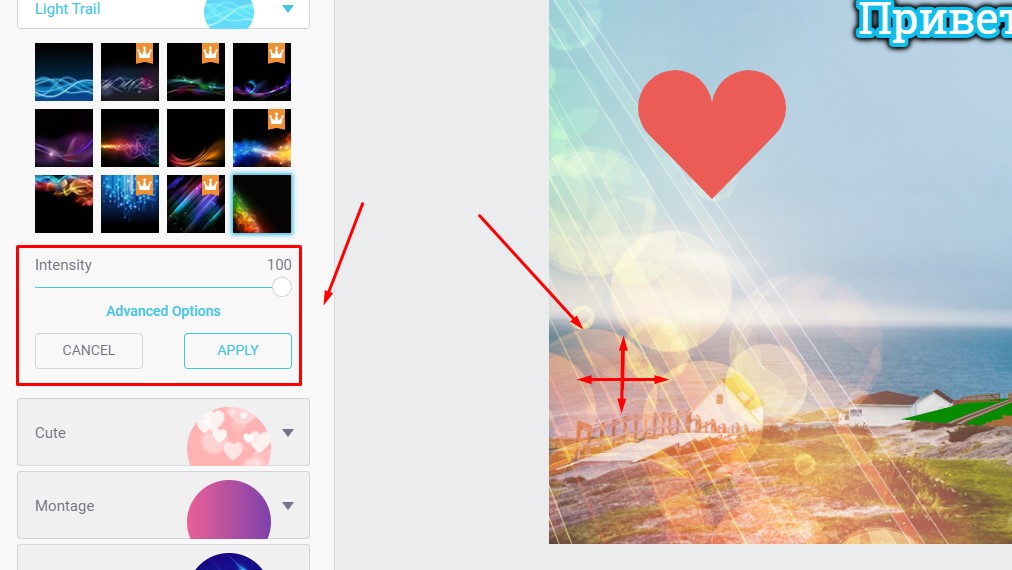
Дополнительные настройки оверлея (эффекта наложения)
Кликнув по опции Advanced Options (Расширенные Опции), получим расширенные возможности для эффектов:
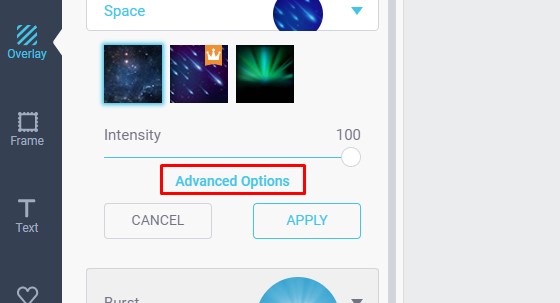
Во-первых – это Blend Mode (Режим смешивания). Нам доступны не сколь вариантов, каждый из которых по-своему дополняет примененный эффект наложения (затемняет, осветляет и т.п.):
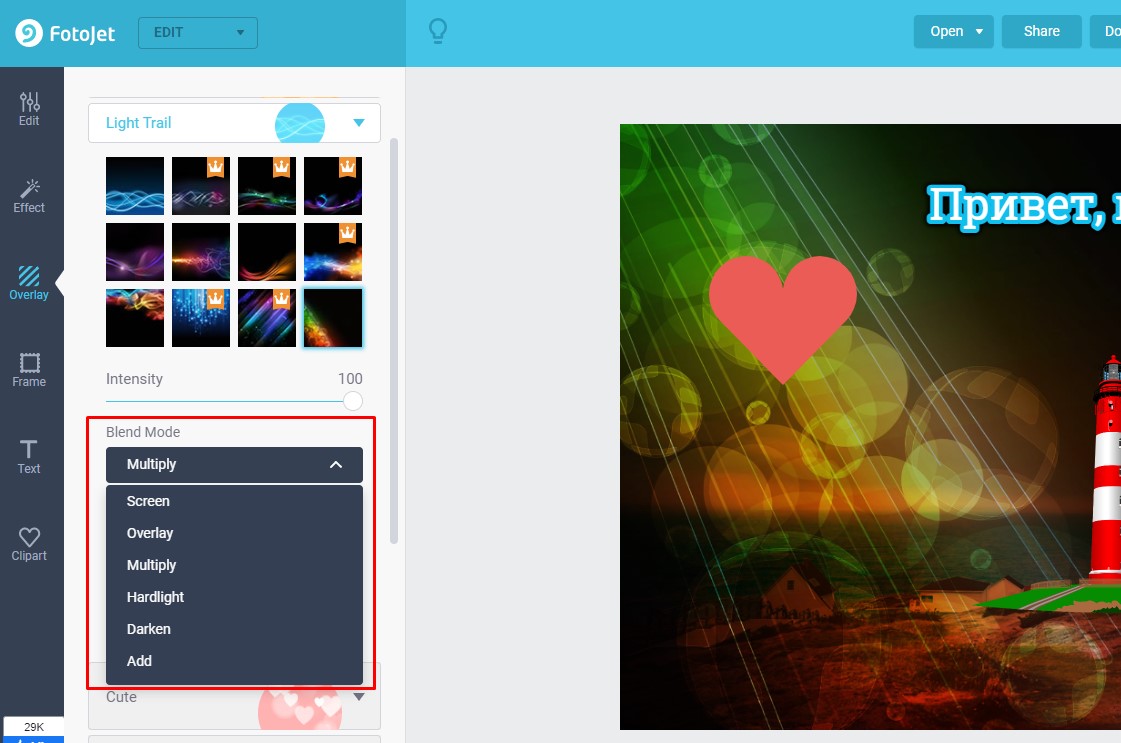
Еще две опции:
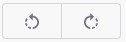 - «Rotate Left», «Rotate Right» - поворот изображения на 90 градусов против часовой стрелки или на 90 градусов по часовой стрелке.
- «Rotate Left», «Rotate Right» - поворот изображения на 90 градусов против часовой стрелки или на 90 градусов по часовой стрелке.
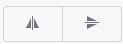 - «Flip Horizontally», «Flip Vertically» переворот изображения по горизонтали или вертикали.
- «Flip Horizontally», «Flip Vertically» переворот изображения по горизонтали или вертикали.
После этого кликаем Apply, чтобы сохранить изменения.
Кликаем Cancel, чтобы выйти.
7. Добавляем рамку
Кликаем по вкладке Frame на левой боковой панели. Мы видим разделы Border (Граница), Shadow (Тень), Classic (Классика), Polaroid (Поляроид), Edge (Бордюр), Modern (Современный), Film (Пленка) and Grunge (Гранж).
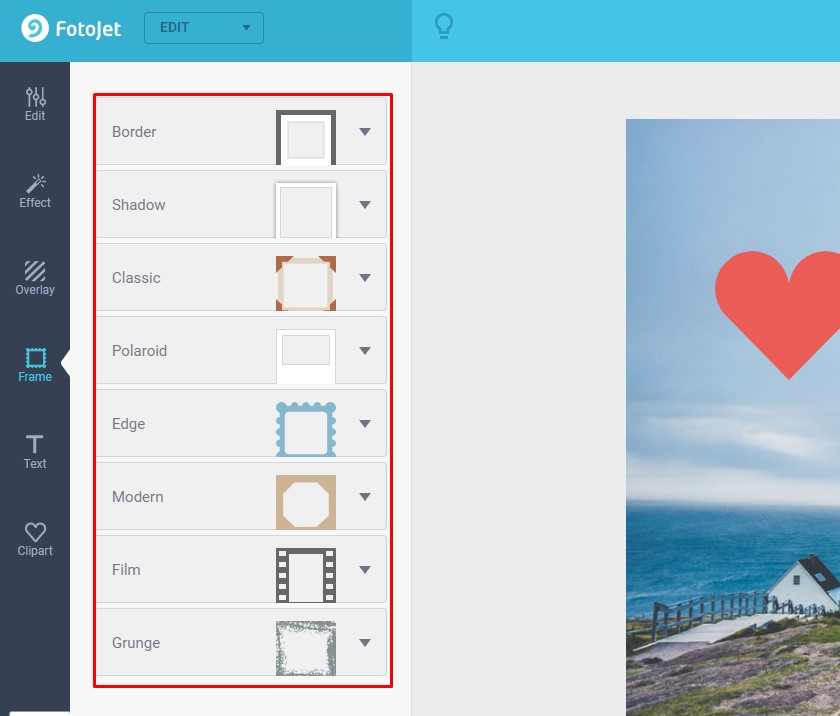
Кликаем по нужному разделу, чтобы его раскрыть, а затем по нужному варианту границы, чтобы его применить.
В зависимости от выбранного варианта границы предлагаются различные эффекты. Например, в разделе Border доступны настройки:
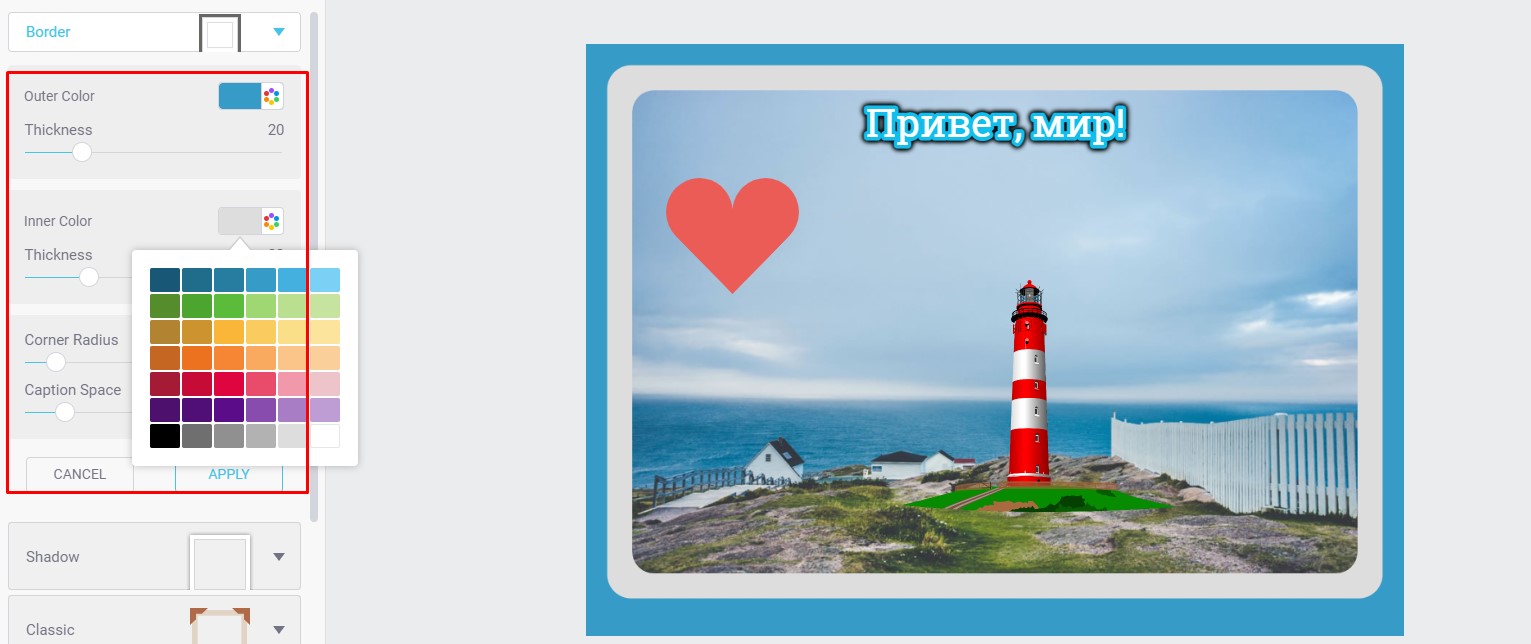
Outer Color – цвет внешней границы.
Inner Color – цвет внутренней границы.
Outer Thickness – толщина наружной границы.
Inner Thickness - толщина внутренней границы.
Corner Radius – радиус скругления.
Caption Space – пространство для подписи.
8. Скачиваем, делимся или распечатываем фото
Скачивание готового фото
Кликаем по кнопке Download на верхней панели, чтобы скачать свою фотографию.
Задаем имя и выберите выходной формат (JPG или PNG) для нашей фотографии.
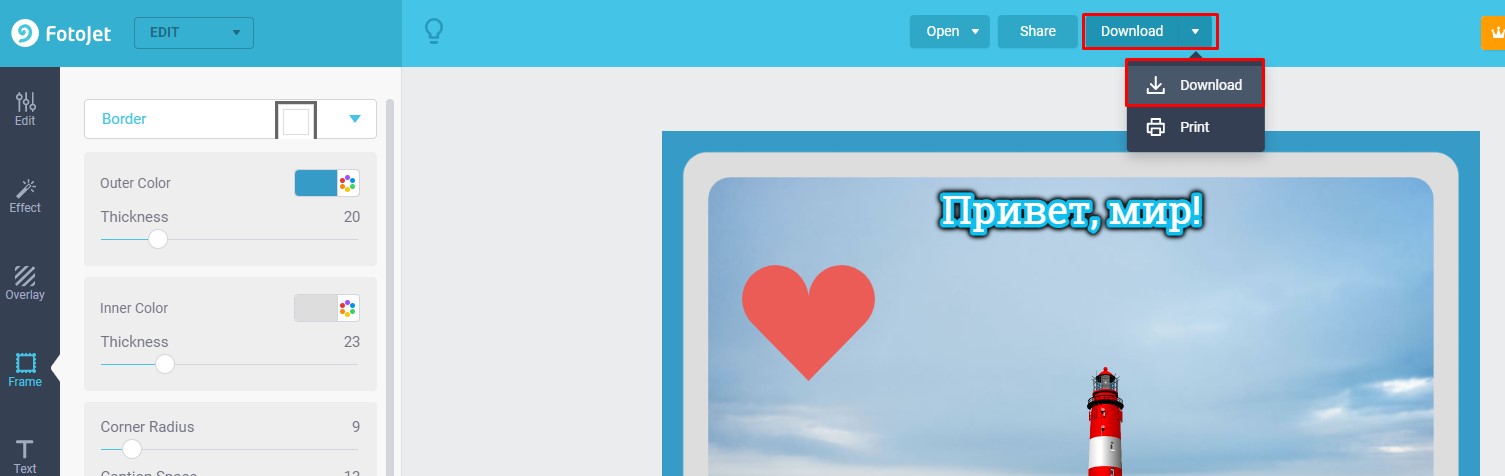
Кликаем Download, и фото скачивается на ваш компьютер.
Шеринг фото в социальные сети
Кликаем Share, чтобы поделиться своим дизайном в Twitter, Pinterest или Tumblr:
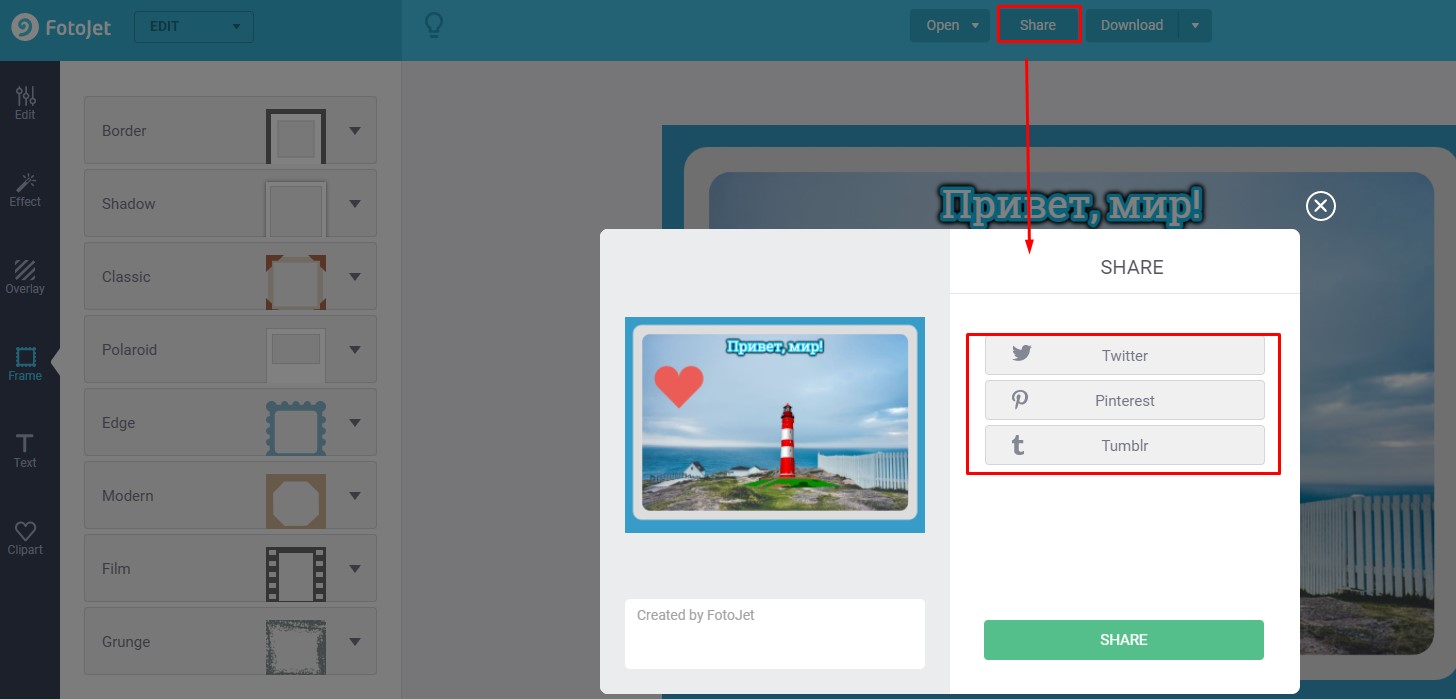
Печать фото
Кликаем Download, а затем выбираем Print, чтобы распечатать свое фото:

9. Дополнительные инструменты
В нижней части экрана есть важные инструменты, о которых стоит упомянуть.
 - восстановление исходной фотографии.
- восстановление исходной фотографии.
 - сравнение фотографий до и после.
- сравнение фотографий до и после.
 - отмена последнего действия, восстановление отмены действия.
- отмена последнего действия, восстановление отмены действия.
Выводы
Fotojet для редактирования фото обладает множеством инструментов для удовлетворения потребностей большинства пользователей. Сервис будет полезен тем, кому нужно быстро и качественно обработать фото для сайта, блога, социальной сети. Будет полезен инструмент и профессиональным дизайнерам в случае, если повседневного инструмента нет под рукой, а нужно срочно обработать фото.
Платный аккаунт Fotojet еще больше расширяет границы для редактирования фото.







